Revised 26 November 2020
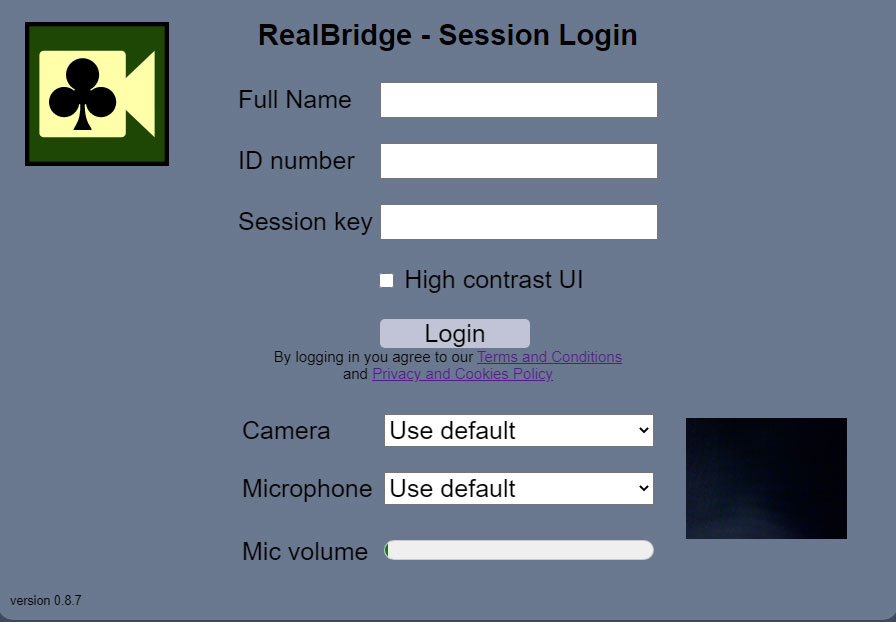
Figur 1: Innloggingsvinduet. Skriv inn ditt fulle navn der det står “Full name” og medlemsnummeret ditt i NBF der det står “ID nummer”. Sjekk at du ser video av deg selv i den lille boksen nede til høyre, og at mikrofonen reagerer når du snakker.
Når du kommer til bordet kan du se og snakke med de som sitter ved bordet. Etter at turneringsleder har satt i gang turneringen vil du også se hånden din. Når det er din tur til å melde vil meldeboksen komme opp automatisk foran deg.
Slik ser skjermen ut:
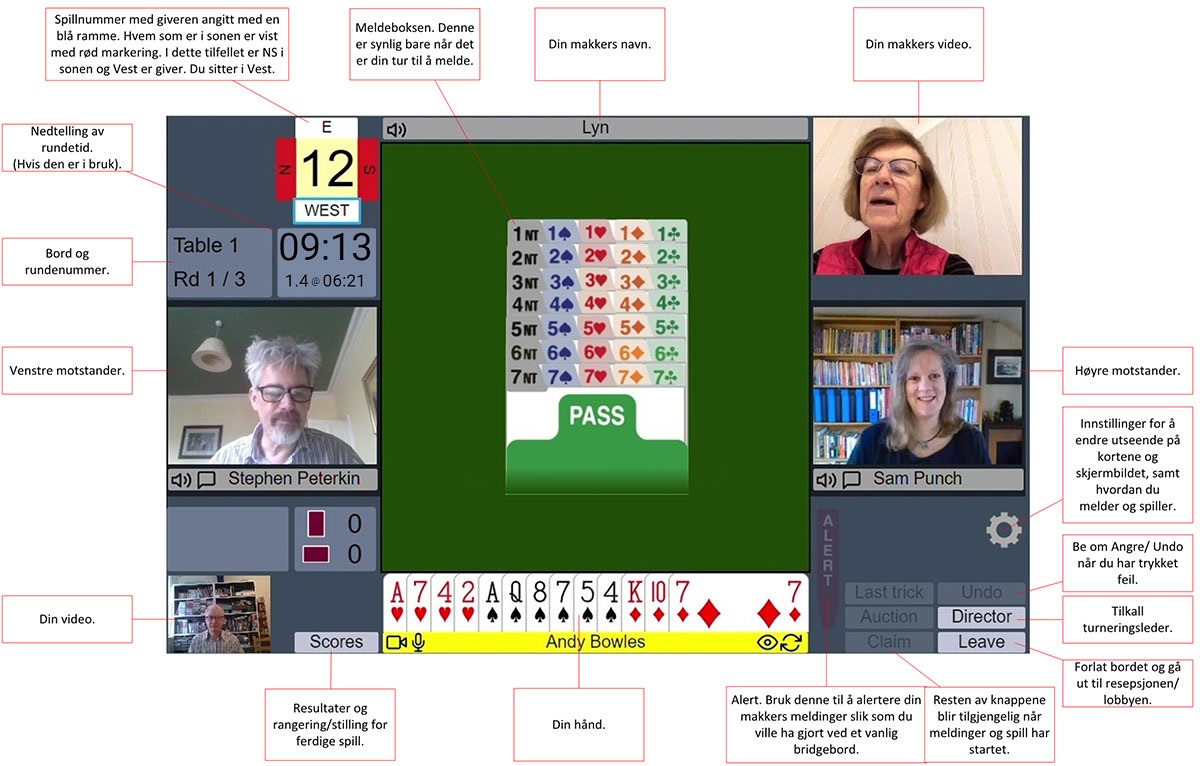
Når det er din tur til å melde eller spille, vil navnet ditt bli merket i gult.
For å melde trykker du på meldingen du ønsker å melde. Hvis du bruker en-klikk modus, vil meldingen komme opp foran deg akkurat som når du sitter ved et vanlig bord og spiller.
Hvis du bruker "two-tap mode" (se informasjon om Settings nedenfor) vil meldingen du trykker på være valgt, men du må bekrefte at det er dette du ønsker å melde ved å trykke på meldingen en gang til. Alle de andre meldekortene forsvinner mens du gjør dette. Hvis du har trykket feil kan du trykke et annet sted på bordet og du får meldeboksen tilbake og mulighet til å melde en annen melding. Makker og motstandere ser ikke dette.
I RealBridge alerterer du akkurat som du ville gjort i klubben. Når makkeren din melder en kunstig melding, trykker du på Alert-kortet på skjermen. Alert-kortet vil vises i en kort periode ved din makkers melding. Din makkers meldekort vil endre farge for å markere at meldingen har blitt alertert.
Forklaringer er også som i vanlig bridge. Motstanderne kan når det er deres tur spørre hva meldingen betyr, og du forklarer makkers meldinger på vanlig måte.
Hvis en spiller gjør en hoppmelding, viser systemet automatisk et Stopp-kort i noen sekunder. Neste spiller får ikke meldt så lenge Stopp-kortet er synlig.
Hvis du trykker feil, og det er tillatt i turneringen å angre, kan du trykke på Undo-knappen på skjermen. Begge motstanderne må aksepterer eller avslå ved å trykke på skjermen. Hvis de aksepterer, strykes din siste melding og du får mulighet til å melde på nytt. Hvis de avslår, får du melding om det.
Du kan bare be om angre hvis begge motstandere er til stede ved bordet. Hvis en motstander er midlertidig frakoblet og begge ikke kan akseptere, vil systemet automatisk avslå. Du må vente til begge er tilbake og gjenta forespørselen.
Hvis det er noen tvil eller uenighet om at angre er tillatt, skal turneringsleder tilkalles. Turneringsleder vil så bestemme hva som er tillatt eller ikke.
Når spillet starter kommer blindemann opp på bordet. Kortene som spilles kommer opp på midten av bordet. Nå får du også opp noen flere muligheter i form av knapper på skjermen:

For å spille et kort, trykker du bare på det kortet du ønsker å spille. Hvis du bruker "one-click mode", vil kortet bli spilt og forflytte seg til midten av bordet.
Hvis du ikke ønsker å bruke "one-tap mode" (se settings/innstillinger), har du to andre muligheter.
Både spillefører og motstandere kan claime (gjøre krav på alle eller et antall av de gjenværende stikkene). Trykk på Claim knappen og velg det antall stikk du gjør krav på. Akkurat som i vanlig bridge skal du samtidig forklare hvordan du vil spille.
Når du har claimet som spillefører, må begge motstandere akseptere eller avslå. Hvis begge aksepterer er spillet over og resultatet blir registrert automatisk. Hvis en eller begge motstandere avslår, vil systemet vise en melding om at kravet er avslått. Etter et avslag kan du enten tilkalle turneringsleder, justere antall stikk du krever eller spille spillet ferdig hvis alle er enig i det.
Hvis en motstander claimer, skal både spillefører og den andre motstanderen akseptere.
Hvis spillet fortsetter etter en claim, vil motspillerne til den som har claimet se alle 4 hender.
Angre underveis i spillet fungerer på samme måten som angre under meldingsforløpet. Hvis det blir akseptert vil spillet gå tilbake til ditt siste påspill.
Skulle det være noen tvil eller uenighet, skal turneringsleder tilkalles.
Hvis du trykker på Settings ikonet på skjermen , vil du få opp ulike muligheter for å endre innstillinger for utseende og funksjonalitet på skjermen:
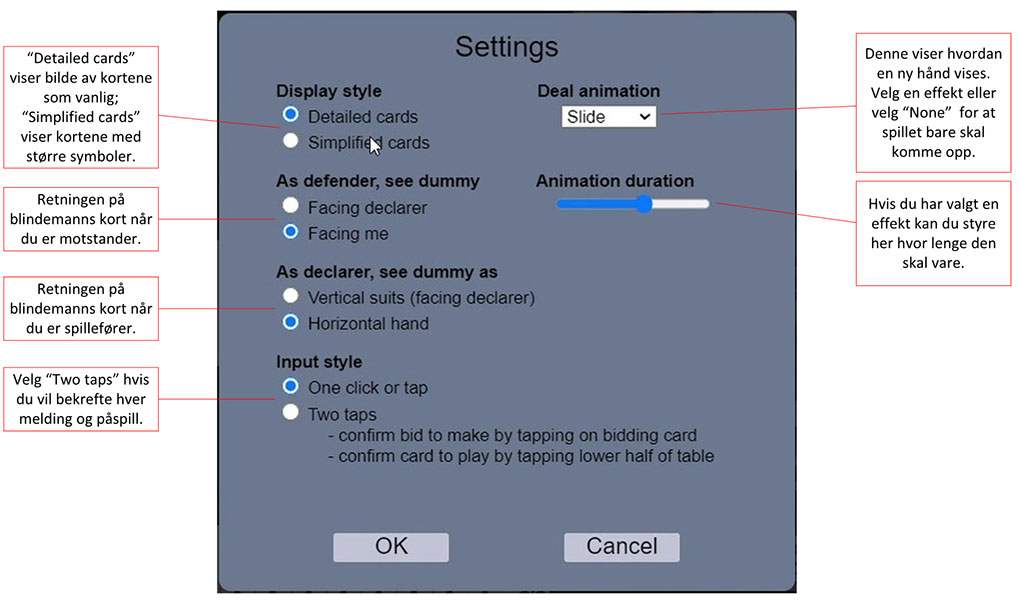
Du vil også se innstillinger for å kontrollere lyd og video på skjermen:
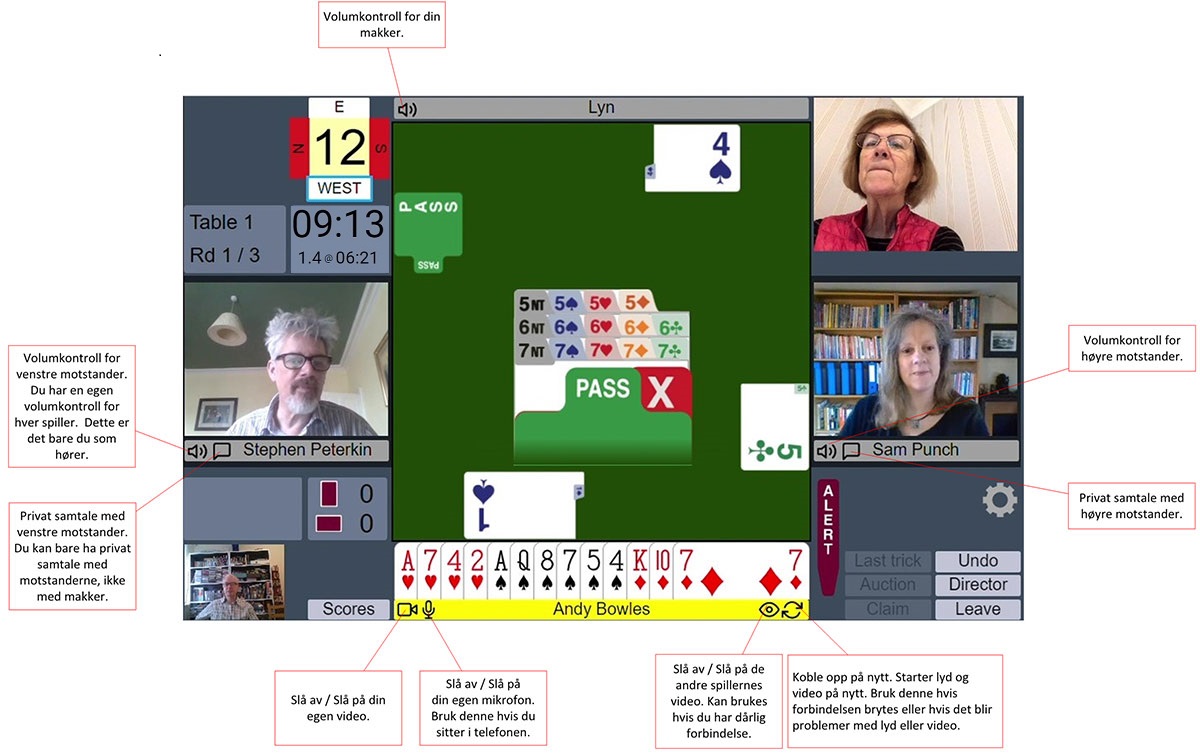
Alle kan når som helst tilkalle turneringsleder ved å trykke på Director knappen. Når turneringsleder er ved bordet vil du se han oppe i venstre hjørne av skjermen. Du kan snakke med turneringsleder akkurat som med de andre spillerne ved bordet.
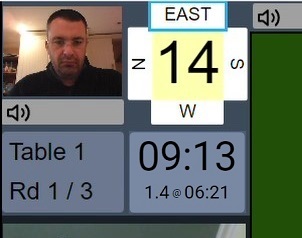
Du kan se løpende poengscorer og resultat av fullførte spill ved trykke på Scores knappen. Resultatvinduet vises også på slutten av hver runde. Det første du ser er resultatlista.

Fra resultatlista kan du navigere til resultatene for et par. Fra spill-numrene nederst på skjermen kan du se på resultatet for et spill.
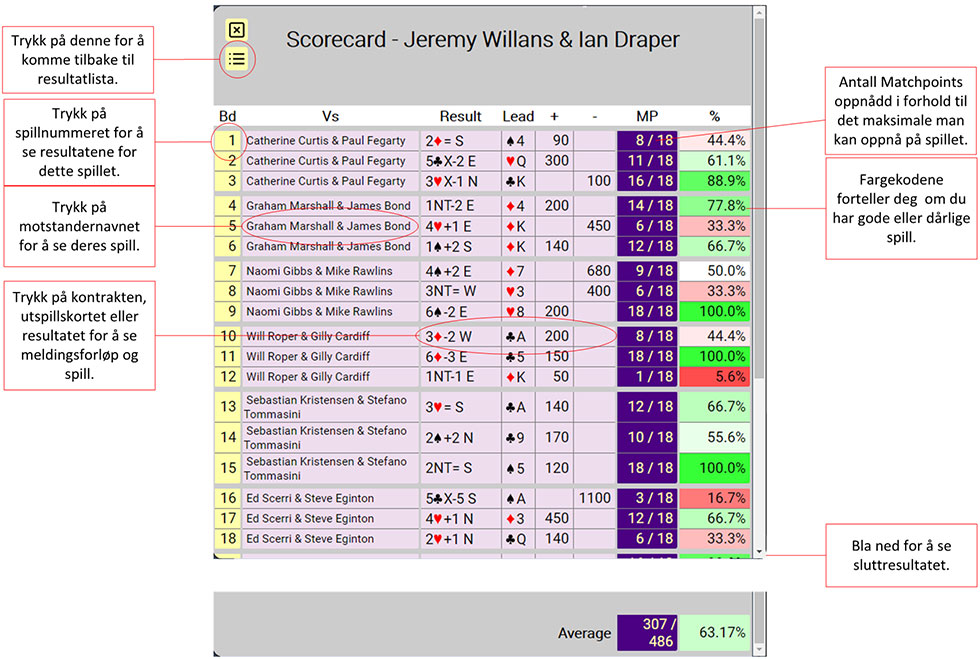
Denne viser resultatet for 1 par på alle spill.
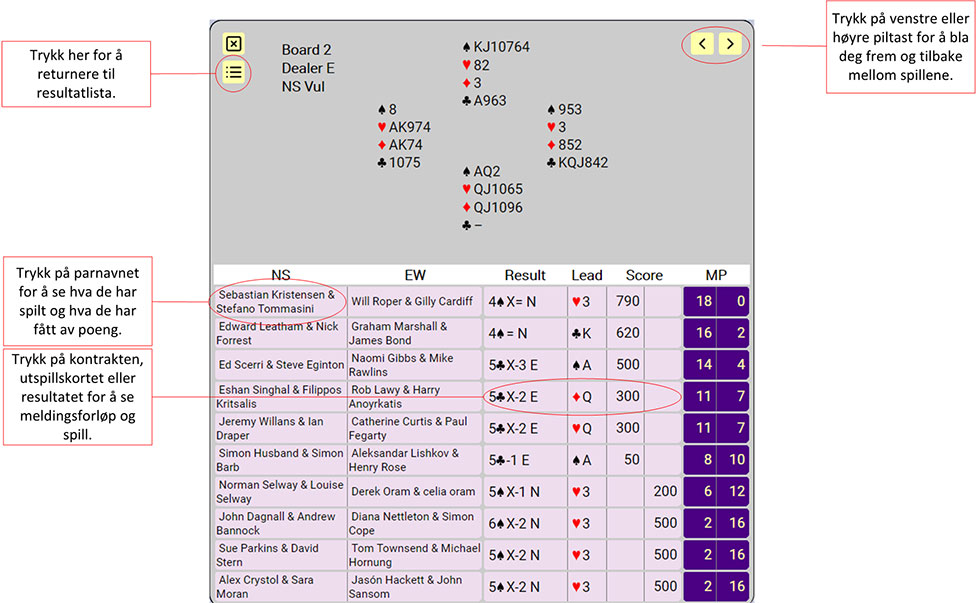
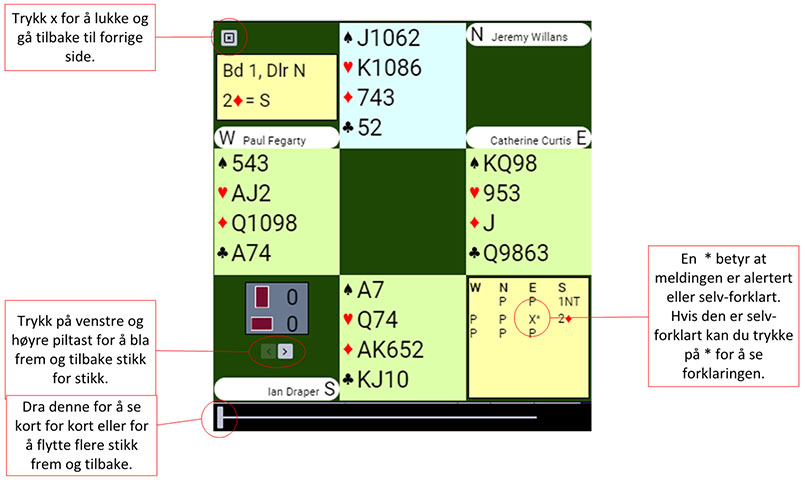
Her kan du se meldingsforløpet ved 1 bord og bla deg fremover stikk for stikk.
Før start setter laget seg ned på samme bord. Når turneringsleder trykker «Start første runde», vil Øst-Vest bytte plass til motstanderlagets hjemmebord.
Skal du spille lagkamper med to halvrunder, er det viktig at laget på partallsbord (2, 4, 6 etc) bytter retning i pausen mellom halvrundene. Dette er fordi Øst-Vest på de to bordene bytter plass idet andre halvrunde starter, og ved at man i pausen bytter plasser internt i laget, vil man få møtt begge parene på motstanderlaget.