This guide is for those who have already seen Running an event. After you have looked here, at this chapter, we recommend that you look at these chapters:
This is a way to show scores in pairs and teams sessions. Each contestant can be assigned one or more categories, then you can view the scores grouped and displayed in various ways. You define the names of the categories and the possible values, so you have the flexibility to use them how you like. Typical usage might be: by geographical area, by club, by rank, by those getting a handicap, by prize category (eg “non-expert” or “junior”).
To understand how categories work, we will start by explaining how they are displayed and used, and then explain how to define and populate the categories.
Revised 10 April 2025
In the scores for a running session where categories have been set up, near the top left there are two dropdowns. This is the default view, and this is what everyone will see when they first go to the Scores window:

In this example, we have created 4 different categories for pairs:
You can use these categories in two ways:
For example, if you sort by Club, you will see this:

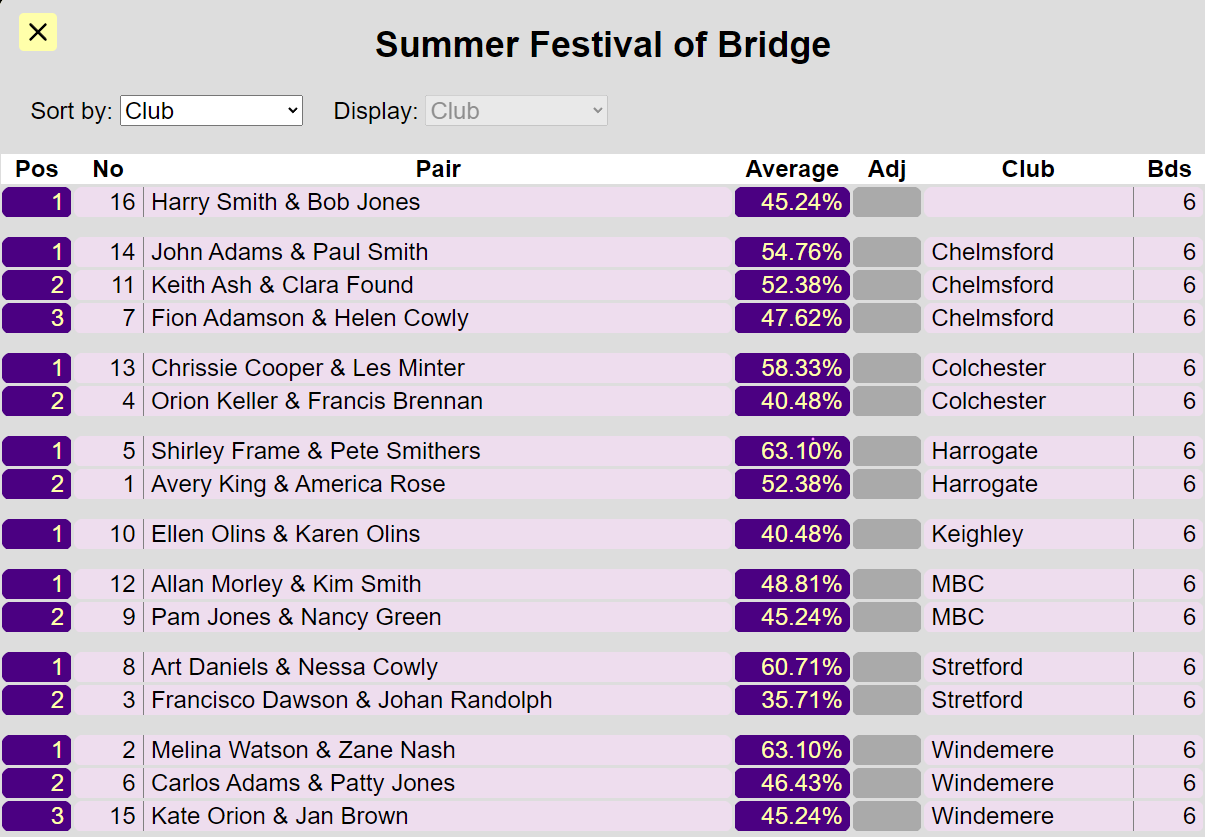
The players are sorted and grouped by club. Within each club, they are sorted by score, so the best scoring player for the club is at the top of each group.
If you sort by “Prize Category”, you will see this:
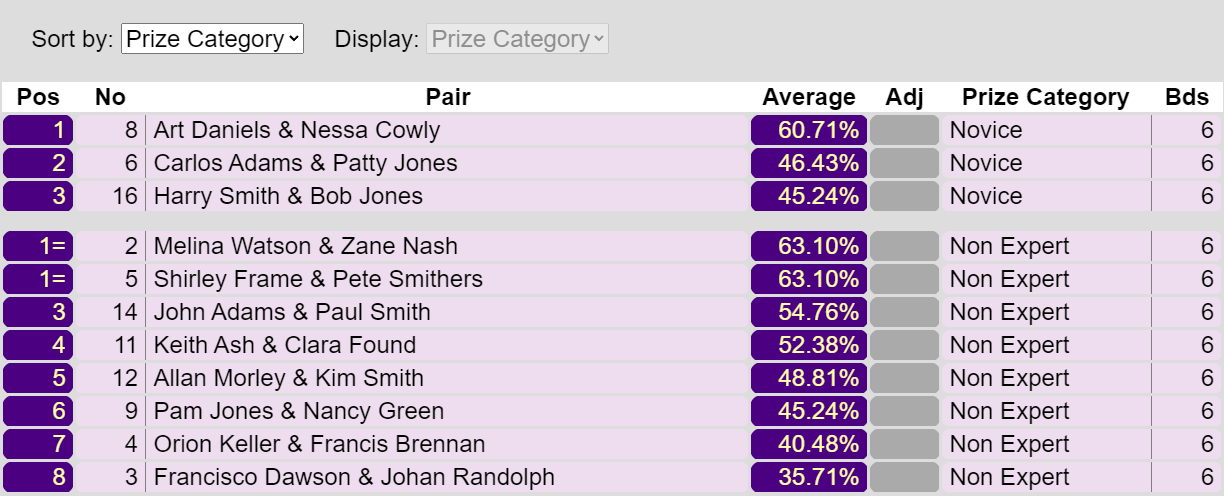
In this way, you can arrange to show the list in many ways. For example, it is nice for novice players to see themselves appear in the ranking next to other novices, to see how they are doing amongst their peers.
If you sort by Score, you will see the entire ranking list, in descending order of score. When the list is sorted by Score, you can choose which category to display.
For example, if you choose to sort by Score and display the “Prize Category”, you will see this:
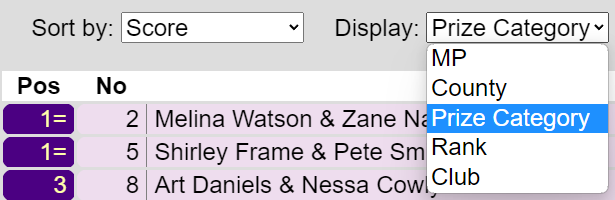
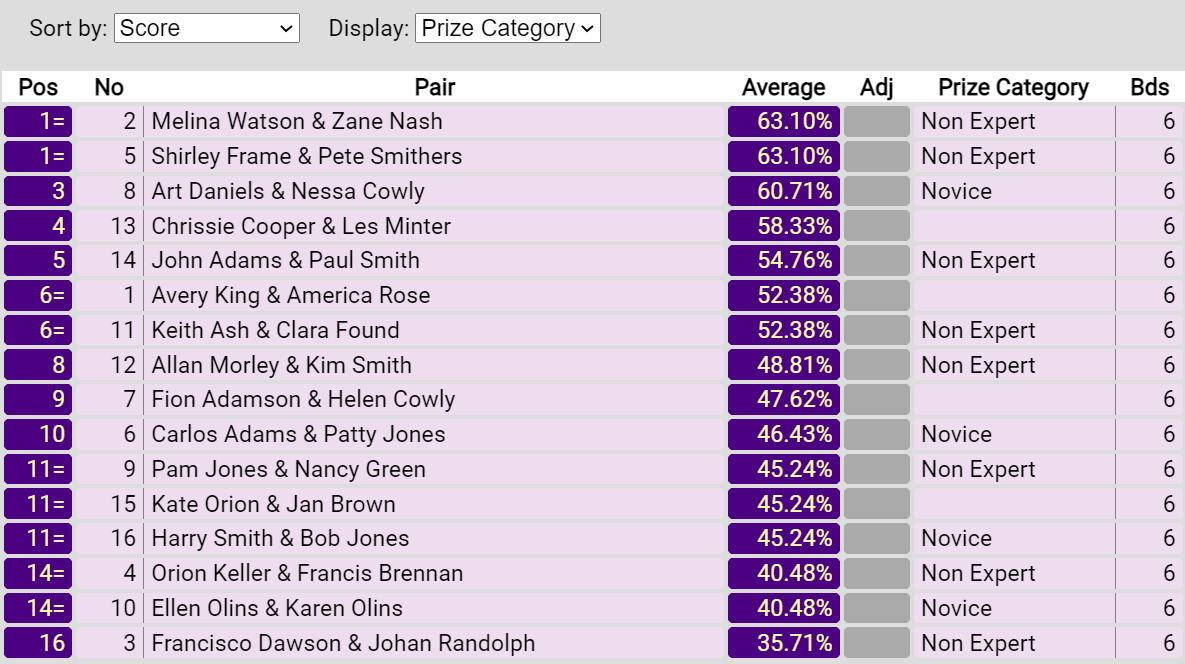
In a teams session, in the Cross-IMPs view, the categories and the team name are part of the same two dropdowns. You can select either a category or the team name for sorting and displaying.
So, how can these categories be set up and maintained?
There are 2 methods:
In future, we plan to introduce a third method, where the category data will be populated automatically by data exchange with national bridge federations.
Go to the Advanced menu, and click the Categories tab.
Under Category Name, define one or more categories. The category names can be whatever you like. Each category that you define will appear in the dropdowns in the Scores window. In the example below, we have defined four categories: County, Prize Category, Rank and Club.
You can, if required, specify a Sort Order. When user sorts the scores by category, by default it sorts them in alphabetical order. If you specify a sort order, that tells RealBridge to sort this category in a different order. Enter each possible value, separated by commas, in the order that you want them to appear. In the example below, you will see that a Sort Order has been set up for the category called “Prize Category”. This is because we want, “Novice” to appear ahead of “Non Expert”.
If the sort order is to be alphabetical or numeric, there is no reason to put anything in the “Sort Order” field.
Below these is a list of contestants (pairs or teams, depending on the type of session). For each contestant, you can enter values for each of the categories that you have defined. These will then be available on the Scores window.
Notice that you do not have to enter categories for every contestant. If the information is unknown or not relevant for that contestant, you can leave the category blank.
The Director can change the information here before, during or after the session, any time up to when the session is destroyed.
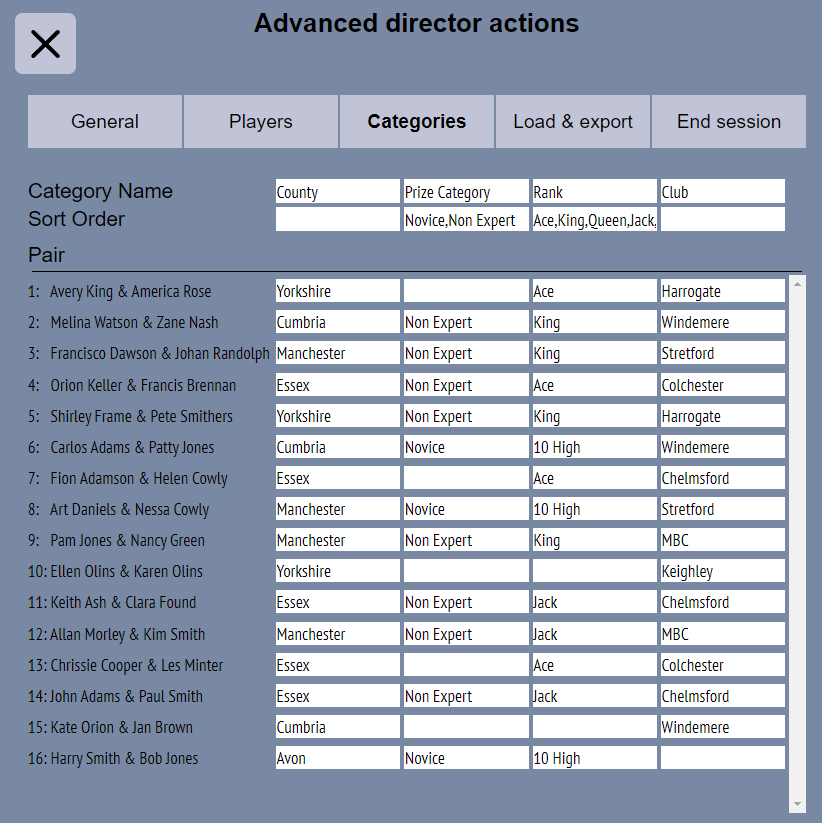
Please see the page about RealBridge Config Files:
https://realbridge.online/realbridge-config-files.html
See Example 9 on that page.
Categories are included in the USEBIO exports, as LABEL elements for a contestant (pair or team).
Each LABEL element comprises
Example:
<PAIR>
...
<LABEL>
<NAME>County</NAME>
<VALUE>Yorkshire</VALUE>
</LABEL>
<LABEL>
<NAME>Prize Category</NAME>
<VALUE></VALUE>
</LABEL>
<LABEL>
<NAME>Rank</NAME>
<VALUE>Ace</VALUE>
</LABEL>
<LABEL>
<NAME>Club</NAME>
<VALUE></VALUE>
</LABEL>
</PAIR>
If you load a config file (other than one that contains only a table notice), it will erase any category information that you have already entered using the Advanced screen.
If you load category data via a config file, you can amend it using the Advanced screen.