changed 5 April 2025
Each partnership can provide a link to their convention card. The convention card is associated with the partnership for the entire session.
Once loaded, it is available on each round for view by the opponents, Tournament Director, or watchers. If the session is being shown on the RealBridge kibitz server, the convention card is available to view there as well.
Your system card/convention card must exist on the internet, accessible via an https:// or http:// URL.
When sitting at the table, click the Convention Card icon to the right of your grey name-band.
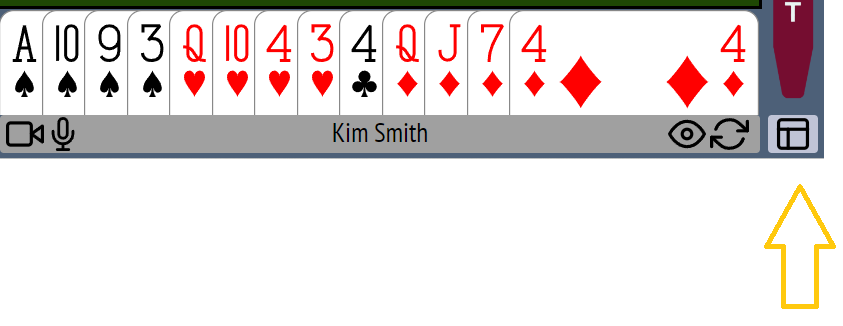
This box appears:

Paste or type the link to your system card/convention card into the box and click OK.

Only one person in the partnership has to load the card. The card stays for the partnership for the entire session, unless one of them changes it.
Either player can change the card by following the same procedure, and changing the link.
You can set the system card/convention card before or during a session. Before the session, you don’t have to wait for your partner to arrive – you can set the system card/convention card while you are waiting.
The Director can also set a pair’s system card/convention card. Look for the card icon next to North’s name or West’s name. Click the button, then follow the same procedure as a player would do.
You can use whatever style of system card/convention card is expected in your country (or club). For example, an EBU convention card in England, or an FFB convention card in France.
It can be a PDF, a web page or an image. PDF is the most common format – you can save a Word document as PDF before uploading it.
You can store the convention card on a free filesharing platform like Google Drive, iCloud, or DocDroid.
Some national bridge organisations provide a location for you to upload your convention card, for example the EBU allow you to upload a convention card via My EBU.
The Bridge Winners website allows you to create and store ACBL-style convention cards, here: http://bridgewinners.com/convention-card
To see an opponent’s card, look for the card icon next to your left-hand-opponent’s name (just above where the trick-count appears).
If they have not specified a card, the icon will not be visible.
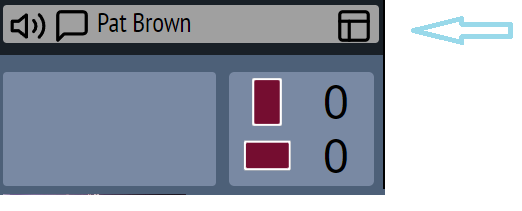
Click the icon. The opponents’ card will appear in a new tab in your web browser.
You can switch between the convention card and the RealBridge window by clicking the tabs in your web browser.
At the end of the round, you may decide to close the tab for the opponent’s card, to reduce clutter.
To see a pair’s system card /convention card, look for the card icon next to North’s name or West’s name. Click that to show the Card dialog, then click the View button.
To see a pair’s card, look for the card icon next to North’s name or West’s name. If they have not specified a card, the icon will not be visible.
If your partnership has already set a system card/convention card, you can use the View button in the Convention Card dialog to view your own card. This is only available to you before the start of the session and at the end of each round. You can’t use this button to view your own card during a round.
Note: if someone clicks pause after the final board of the round, the round is still in progress, so your own card can’t yet be viewed.
In a pairs event, the system card/convention card is a property of the pair. If a player is substituted by another player, the card link stays loaded.
In a teams event, the system card/convention card is a property of a partnership within a team.
If you change direction (either using the auto-switch mechanism or manually), your card link stays with you.
If your team changes its lineup during a session, any new partnership will not have a card link. For example, if A plays with B for match 1 with a card, then B leaves and C sits opposite A, the A+C partnership will not inherit the card from A+B.