changed 30 May 2023
RealBridge is available in the following languages, English, French, Greek, Swedish, Danish, German, Spanish, Catalan, Dutch, Norwegian (nynorsk), Norwegian (bokmål), Turkish, Polish, Portuguese, Chinese - simplified and Italian. Make your selection at the log-in screen.
It is always good to test your device before a session, you can do this at our camera and microphone test page.
Before the first round of a session, clicking the Scores button shows the players at each table. In a teams event it also shows the names of the teams.
If a seat is reserved but the player is not yet present, the player’s name is shown in brackets in grey.
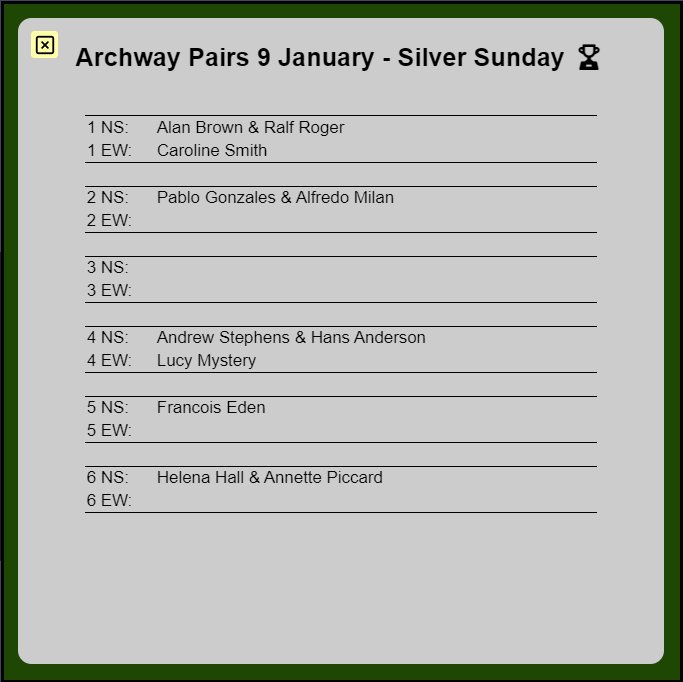
When you arrive at the table, you will be able to see and talk to the other players. After the Director starts the first round, you will see your hand. When it is your turn to bid, a bidding box will be shown in the middle of the table.
These are the main elements of the screen:
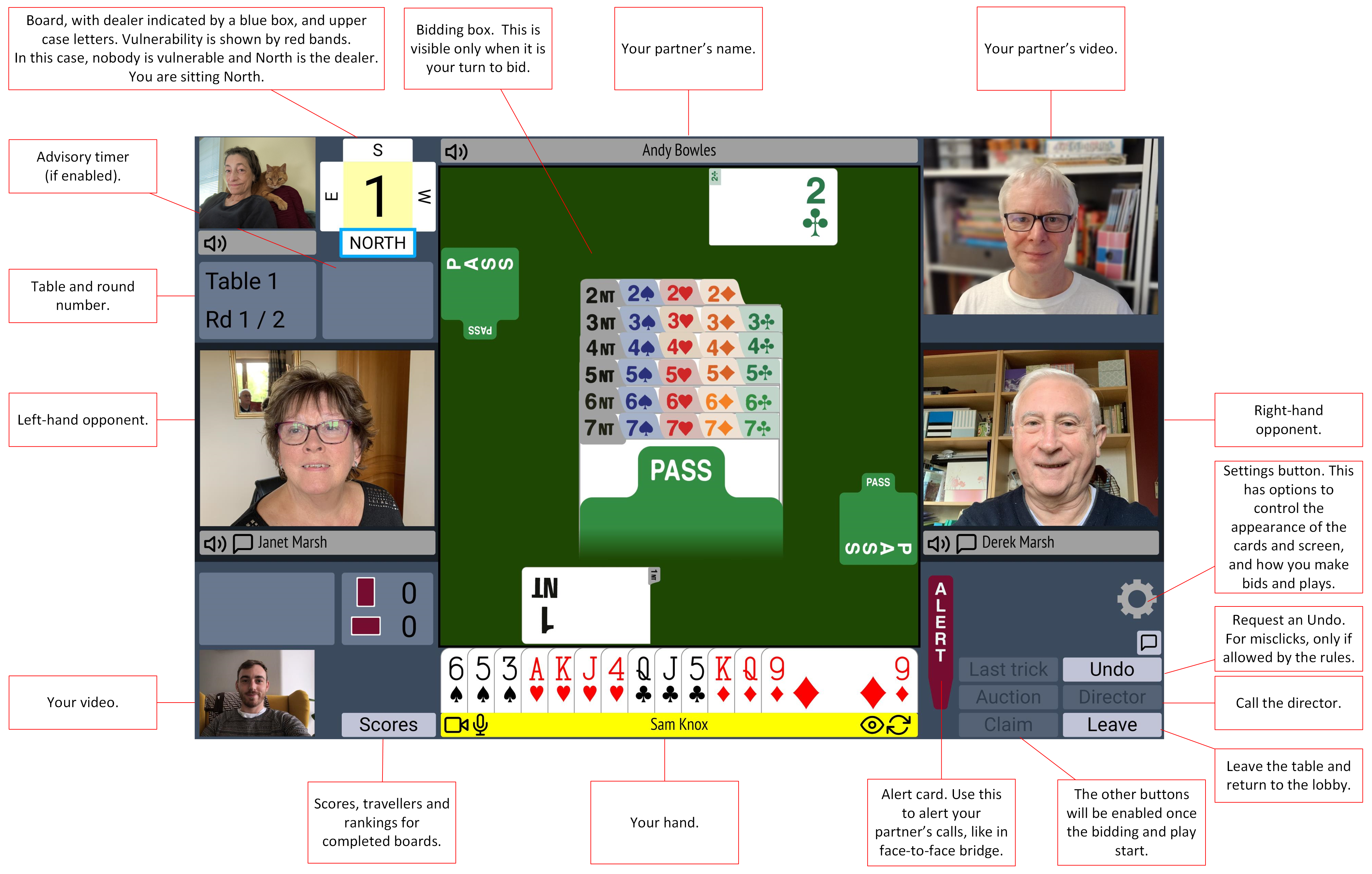
If a director has loaded an information panel a player will be able to see a ⓘ button above scores. At any time during the session, a player can click the ⓘ button, just above the scores button:

When it is your turn to bid or play, your name is highlighted in yellow
To bid, simply click the bidding card. If you are using one click mode, the bid will be made and will appear in front of you, just as when you bid in face-to-face bridge.
If you are using two taps mode (see Settings) the bidding card is selected, and all the other bidding cards disappear. If the bid you wanted is shown, click it again to confirm the bid; if you had clicked the wrong bid, click somewhere else on the table to bring the bidding box back.
The standard way of alerting in RealBridge is as in face-to-face bridge. When your partner makes a conventional bid, you click your alert card. The Alert card will briefly be displayed against partner's bid. Partner's bidding card will change colour to indicate that it has been alerted.
Explanations are as in face-to-face bridge too. An opponent asks you what the bid means by speaking, and you explain by speaking.
RealBridge also allows "self alerts" and written explanations. This option is explained in the Self alerts section later in this document.
If a player makes a jump bid, the system displays the "Stop" card for a few seconds. While the "Stop" card is shown, the next player will be unable to bid.
If you make a misclick, and if the rules of the event allow undos, click the Undo button. Each opponent will be prompted to accept or reject the undo. If they accept it, the bidding goes back to before your last call. If they don't accept it, you will see a message saying this.
You can only obtain an undo if both opponents are at the table. If an opponent is not at the table (for example if they were temporarily disconnected) they are unable to accept the undo, so the undo will be rejected by the software. Wait for the missing opponent to return, then request the undo again.
If there is any doubt or disagreement about whether an undo should be allowed, call the Director. The Director will be able to adjudicate according to the rules of the event.
When play starts, dummy appears on the table. The cards played to each trick are shown in the middle of the table. Some more buttons now become relevant:
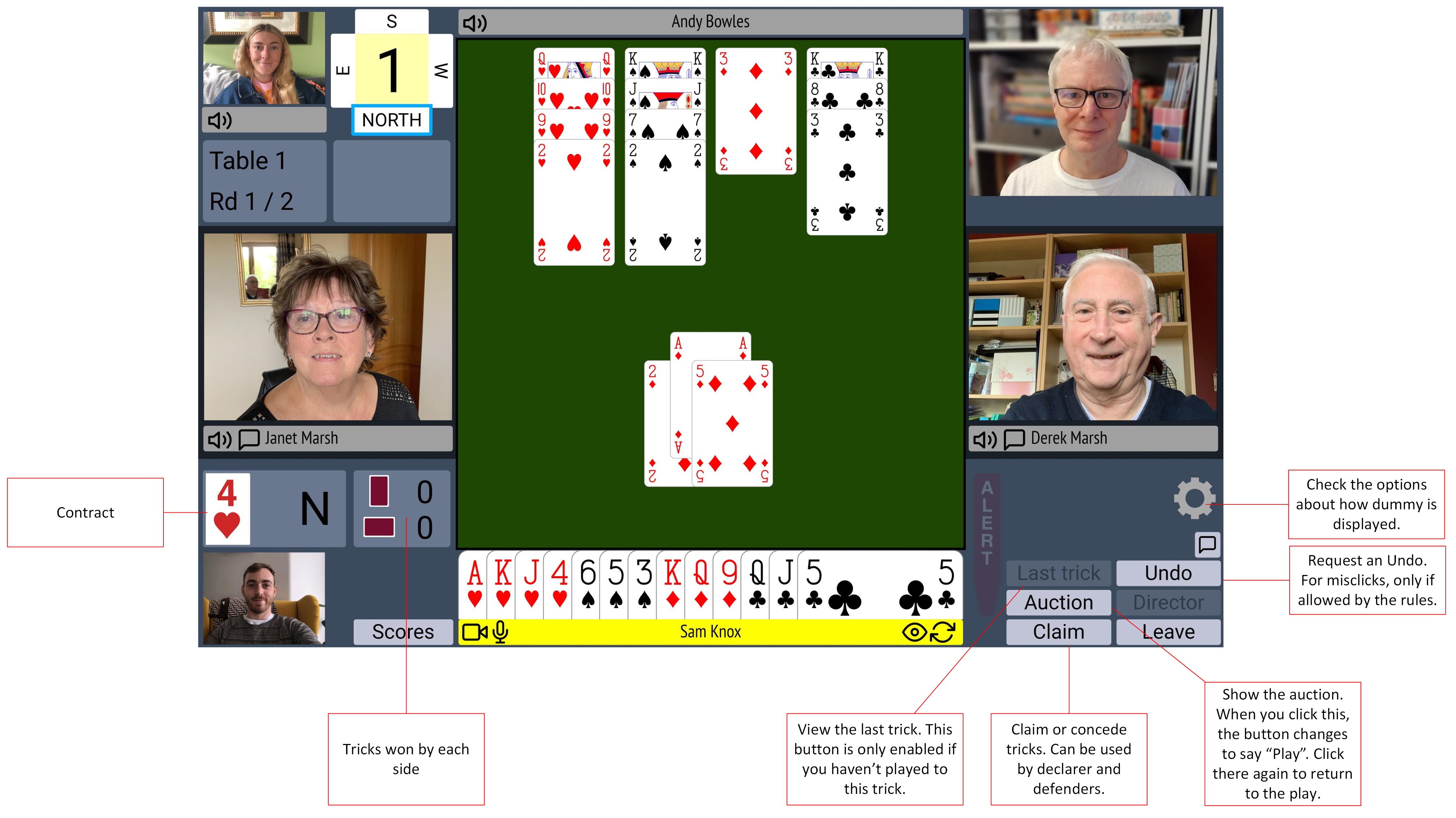
To play, simply click the card you want to play. If you are using one-click or tap mode, the card will be played and will appear in the middle of the table.
If you prefer not to use one-click mode (see Settings) there are two options available to you.
Either declarer or a defender can claim some or all of the remaining tricks. Click the Claim button, then select the number of tricks that you are claiming. Just as in face-to-face bridge, you should state your line of play at the same time as your claim.
After you have claimed as declarer, both defenders are prompted to accept or reject your claim. If they both accept, the result is recorded and the deal ends. If either defender rejects the claim, the platform displays a message saying that the claim has been rejected. After a rejection, you should call the director to adjudicate the claim, or claim again (perhaps for a different number of tricks), or if everyone agrees you can also play on.
If a defender claims, both declarer and the other defender are prompted to accept or reject the claim. (This is because a defender is allowed under Law 68B2 to object to his partner's claim.)
If play continues after a claim, the non-claiming side can see all four hands.
Undos in the play work in the same way as undos in the bidding. If an undo is accepted, the play goes back to before your last play.
Again, if there is any doubt or disagreement about whether an undo should be allowed, call the Director.
The round-timer display shows the total time remaining, the number of boards remaining and the minutes remaining per board. If you hover over the timer, the same information is shown, with descriptive labels.
When you are on the last board of the round, the timer shows just the fraction of the board tghat is left to play.
In the above example there are 9 minutes 13 seconds remaining, with 1.4 boards still to play. That equates to 6 minutes 21 seconds per board.
The figures take account of how much of the current board has been played, based on whether the bidding has finished and how many tricks have been played. This is, of course, an approximation.
If the time remaining per board is less than 6 minutes, the timer becomes red.
If you click the Settings icon, you will see various options for controlling the appearance and functionality of the screen:
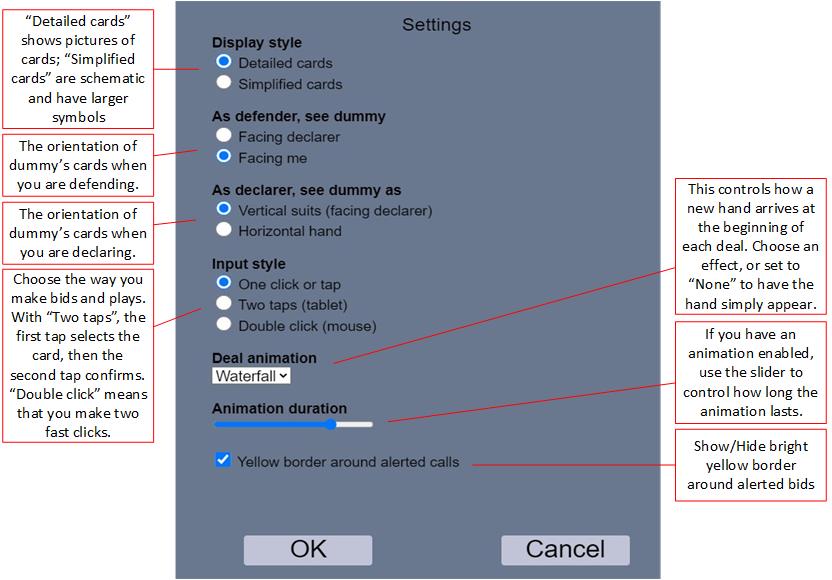
The screen also contains some buttons for controlling audio and video:
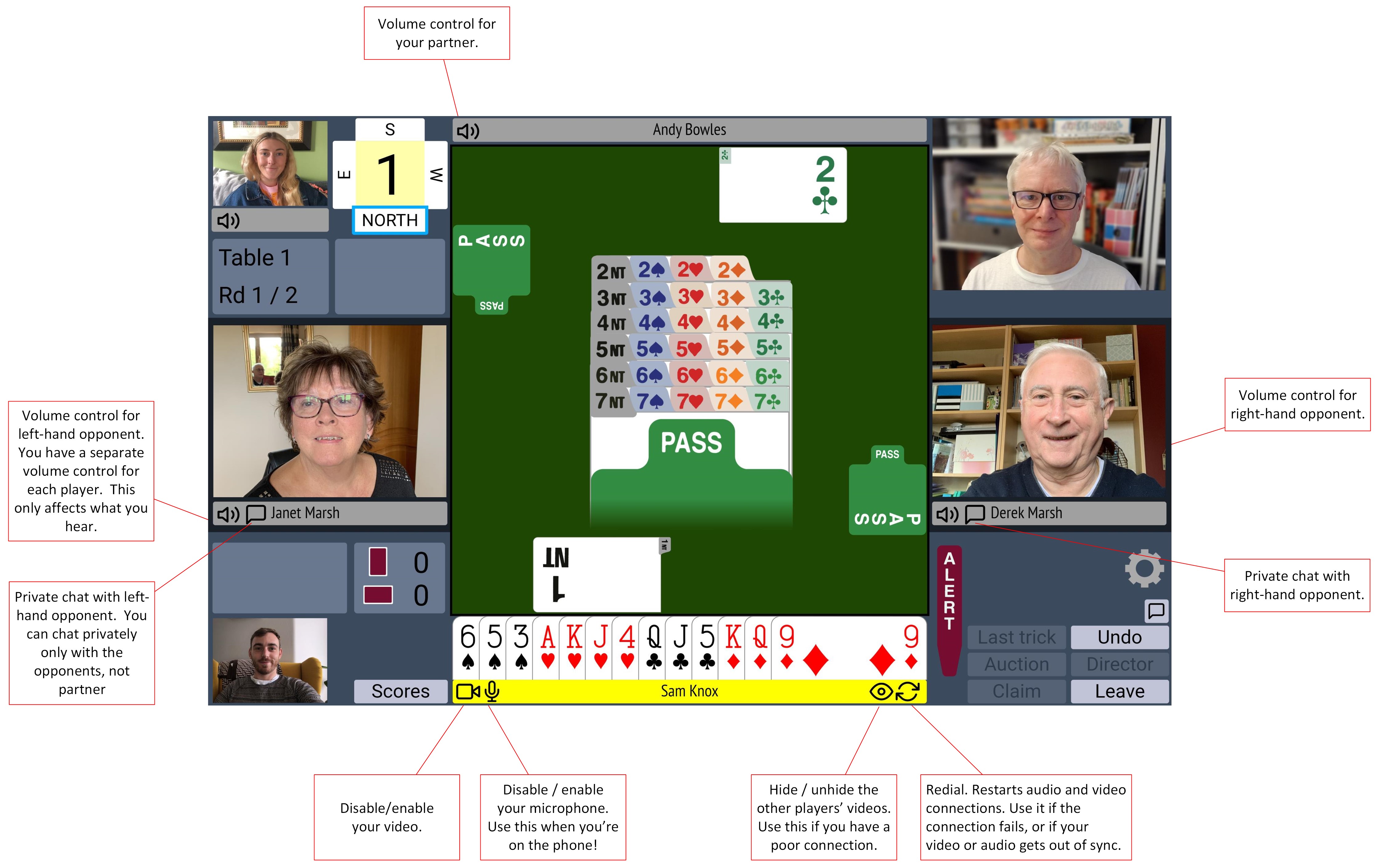
You can call the Director by clicking the Director button. When the Director is at the table, you will see them in the top left-hand corner of the screen. You can see and talk to him just as with the other players.
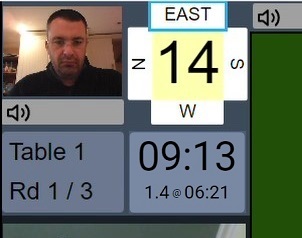
The tournament director or teacher can configure the session to allow non-players to join a table, watch and talk to the players. If this is enabled, it may be either all the time, or only when there is no board in play (for example, at the end of a round).
The maximum allowed, in addition to the 4 players and the director/teacher, is 4 people watching.
There are two ways to join a table to watch:
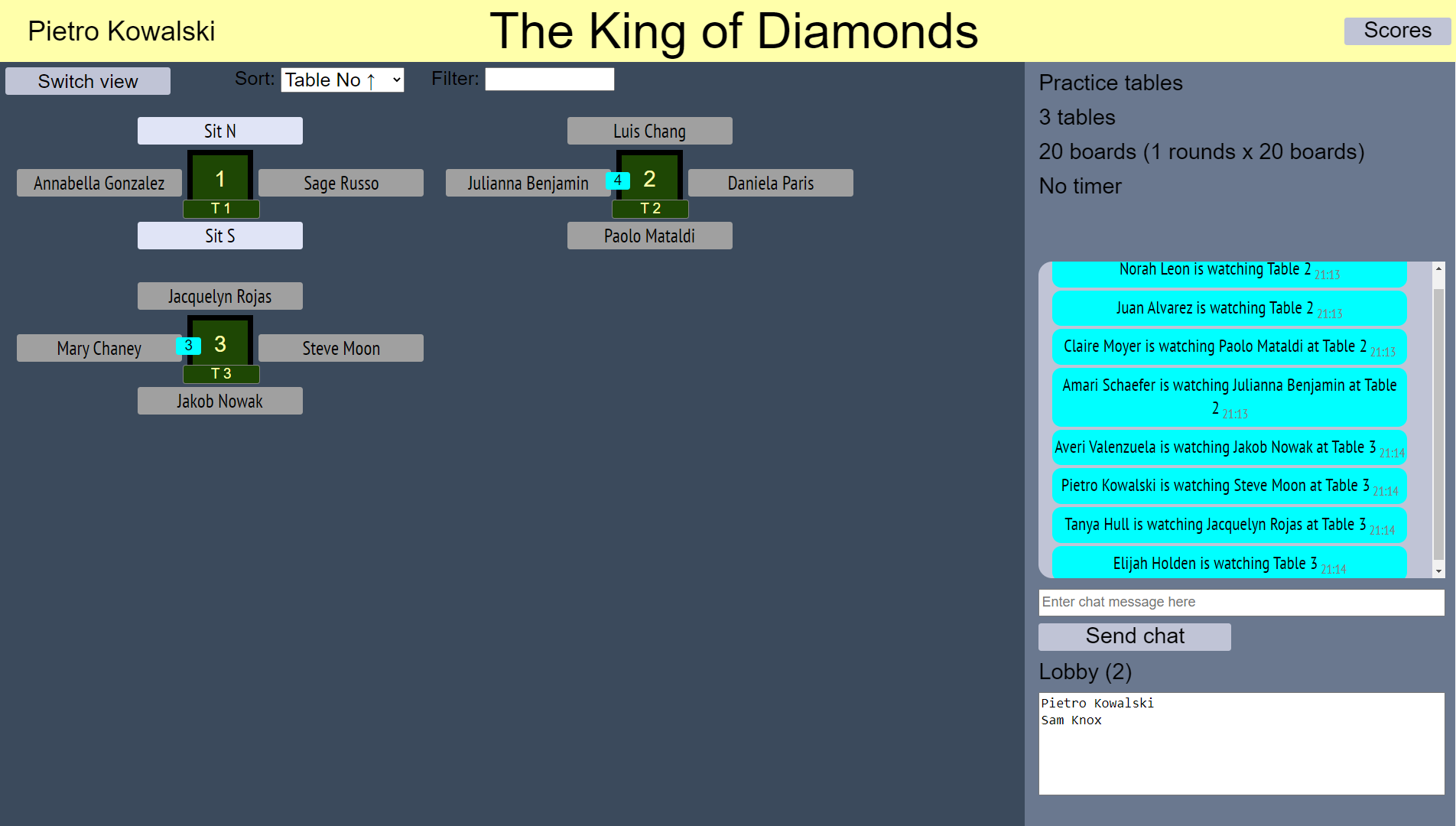
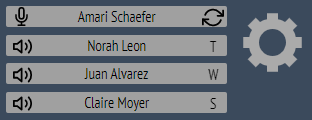
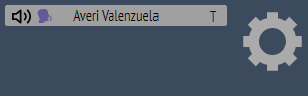
You can see the running scores and the results of completed boards by clicking the Scores button. The scores window is also displayed at the end of each round. The first thing you see is the ranking list.
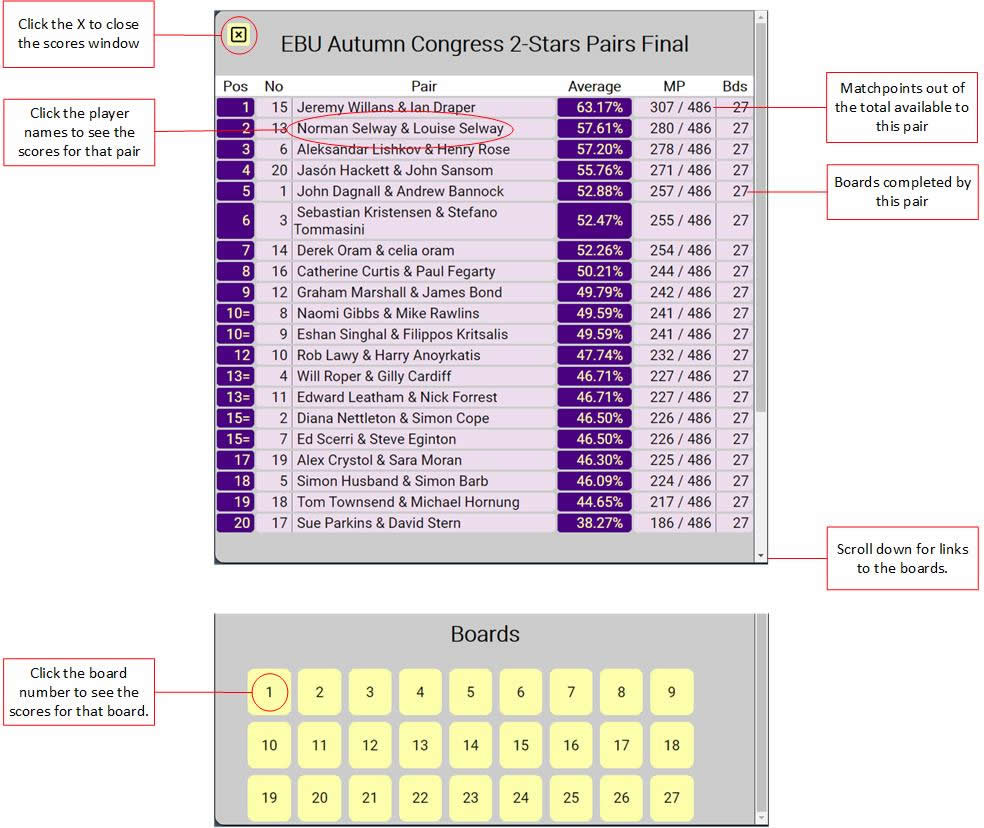
From the main ranking list, you can nagivate to the results for a pair. From the board-number buttons at the bottom, you can navigate to the results for a board.
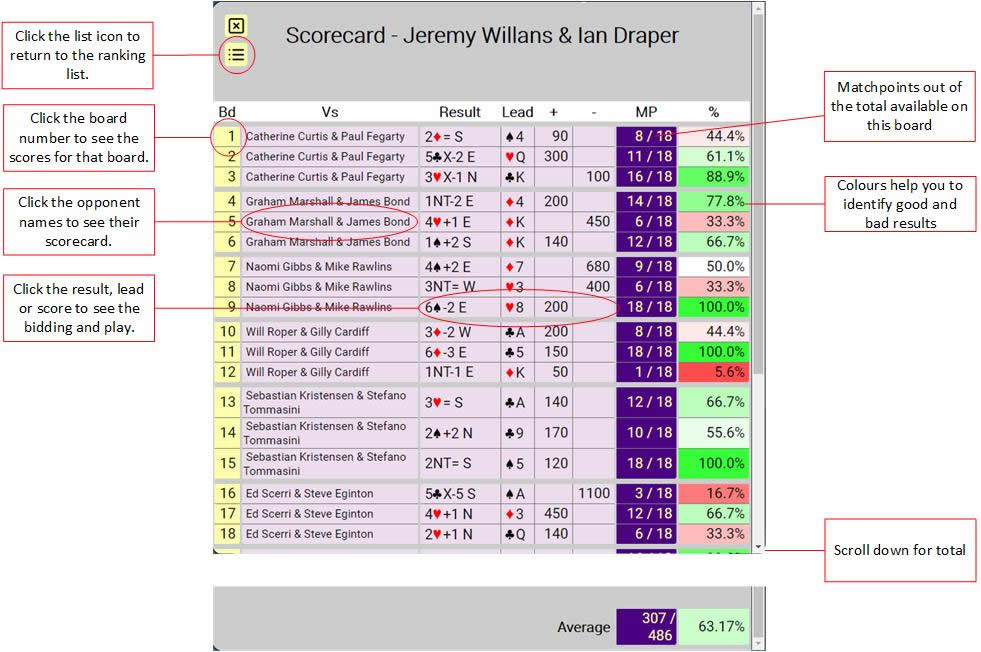
This shows you all the results for a single pair.
In Practice tables and teams sessions, each pair’s personal scorecard can show their aggregate total, and the aggregate difference from the other pair’s score. This is useful for people playing socially, or when playing in a teams event that is scored by aggregate total rather than IMPs.
To view the aggregate total, click the button at the bottom of the scorecard.
Before clicking the button:
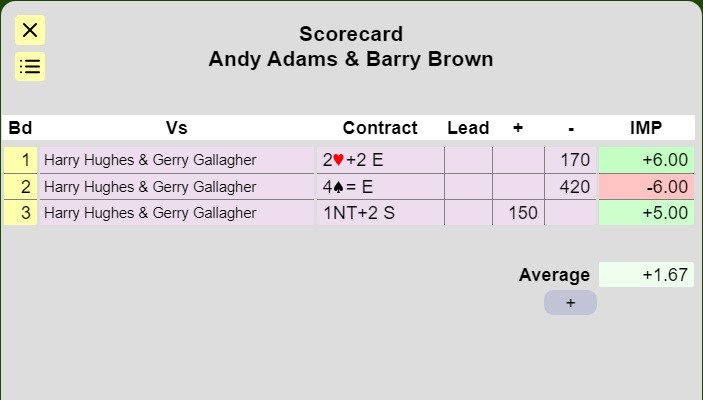
After clicking the button:
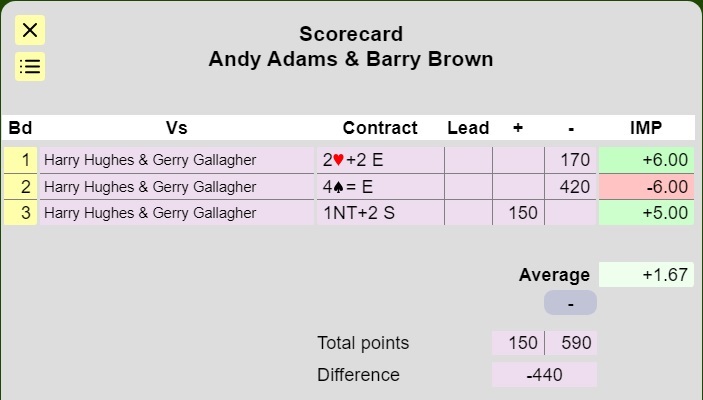
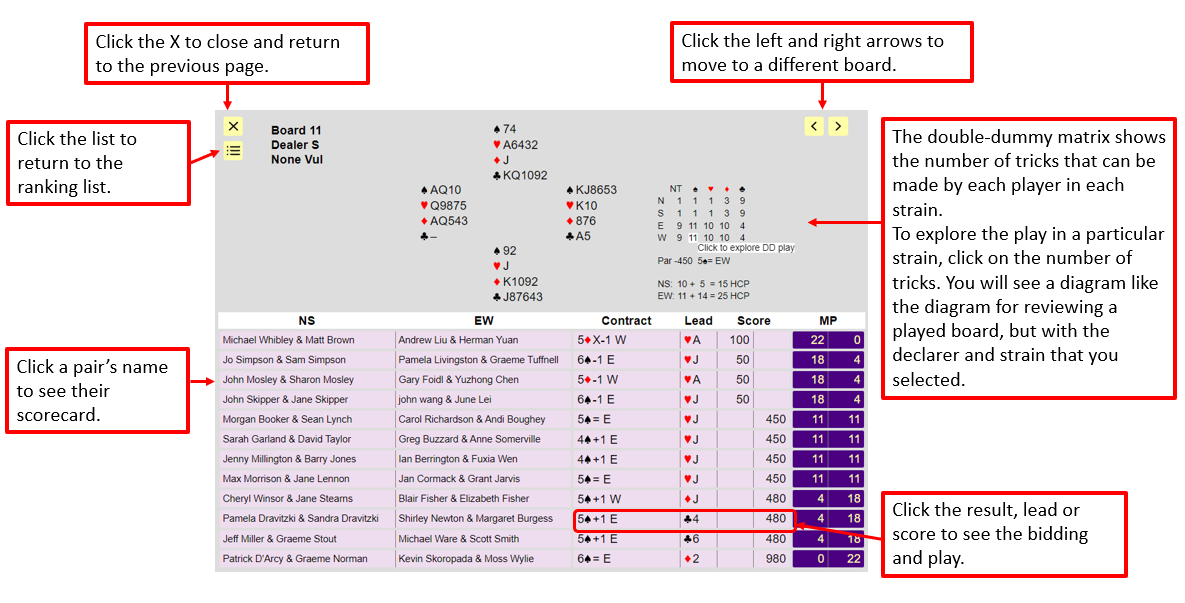
This shows you all the results on a single board.
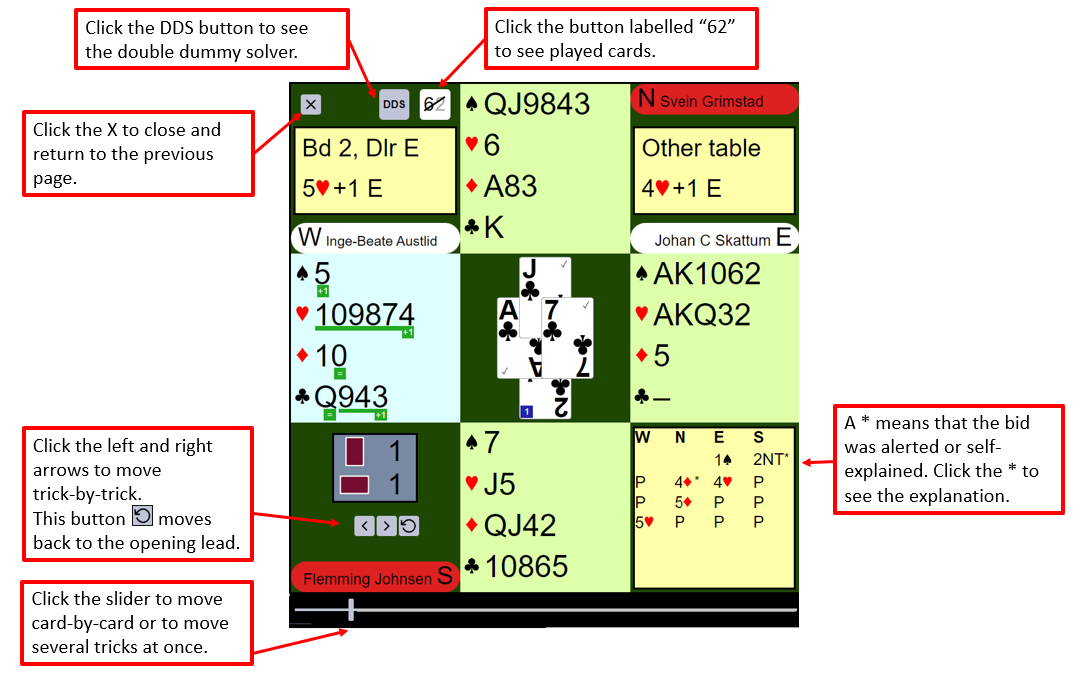
This allows you to view the bidding at a single table, and step through the play.
In the Bidding and Play view and the Board results, you can carry out double-dummy analysis, explore alternative lines of play, and explore the play in alternative contracts. For more information, see Exploring play and using the double dummy solver
When playing a teams event, all the above scoring is still available. There is an additional view where you will be able to see the ranking and scores of the teams. The team rankings is the default score window and can be seen below for Head-to-Head and Round Robins.
| Head-to-Head | Round Robin |
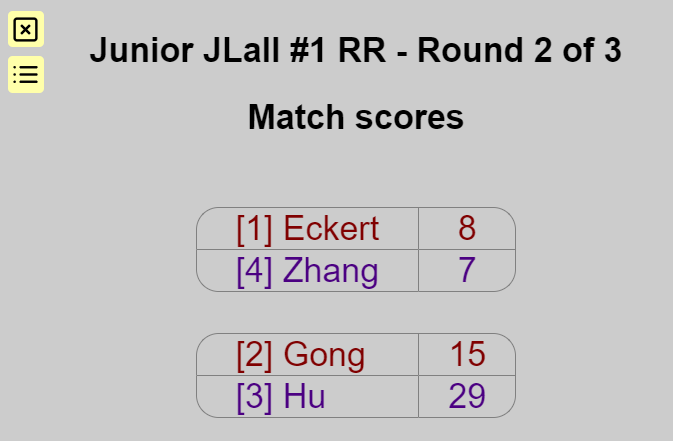 |
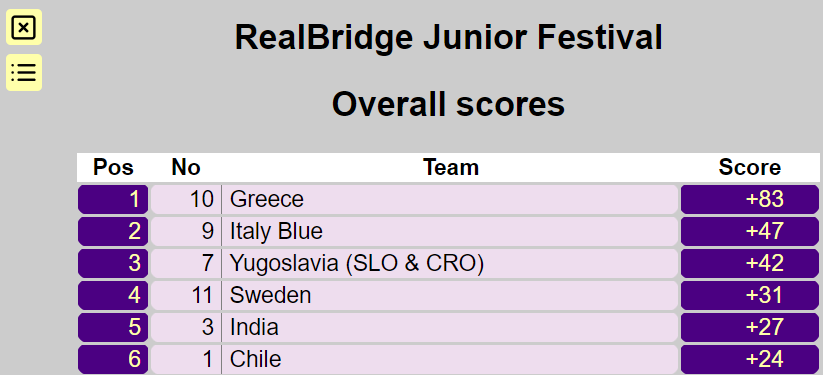 |
You can click on a team to see the team scorecard
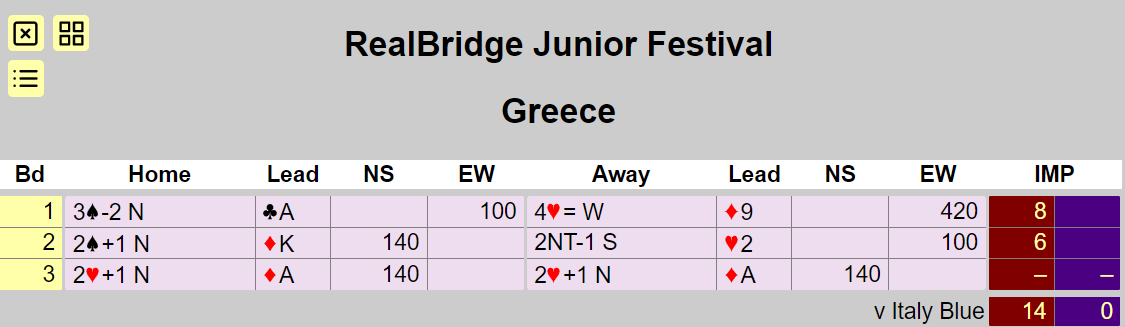
To go back to the team ranking, click the four box icon in the top left.
When viewing the play record for a board from a completed round, you can see the result at the other table.
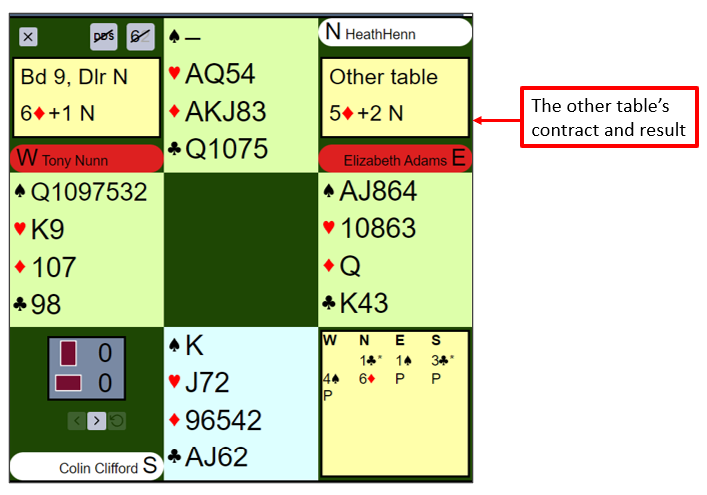
You can also view cross-IMPs for each pair within the teams by clicking the pair ranking list button. On the cross-IMPs page, you can use the Sort by dropdown to show the ranking either by overcall score or grouped by team.
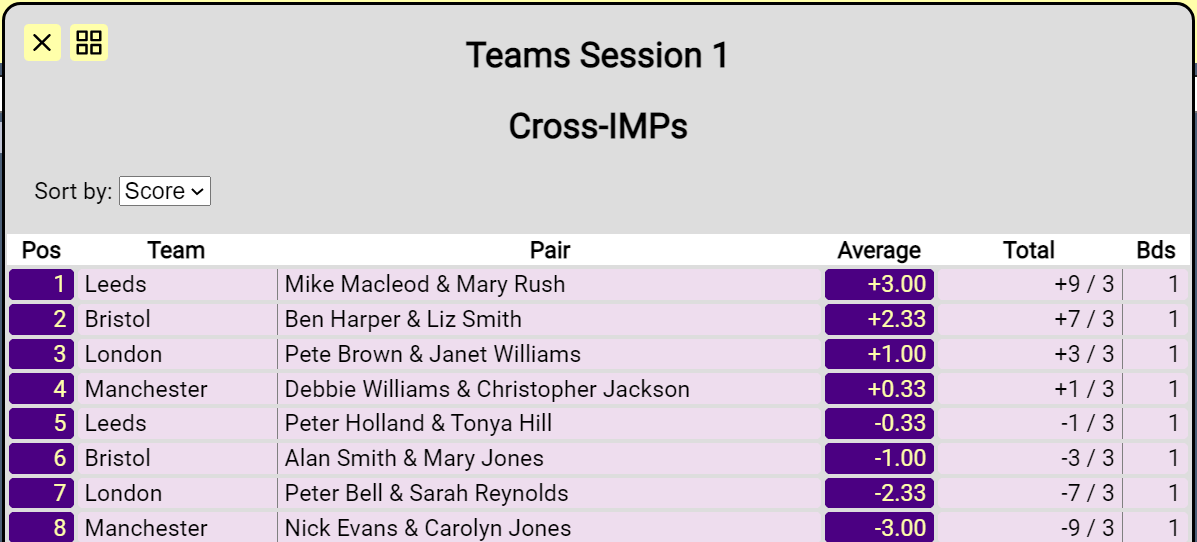
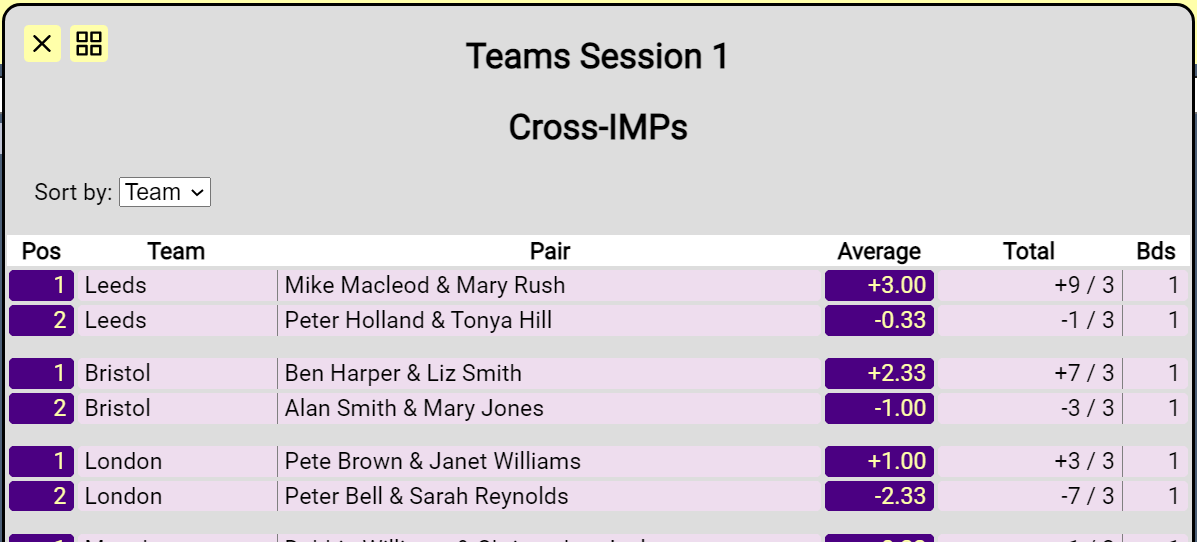
All the above scoring still applies, however, there is an additional view for the overall team scoring. The default score page is the overall score page.
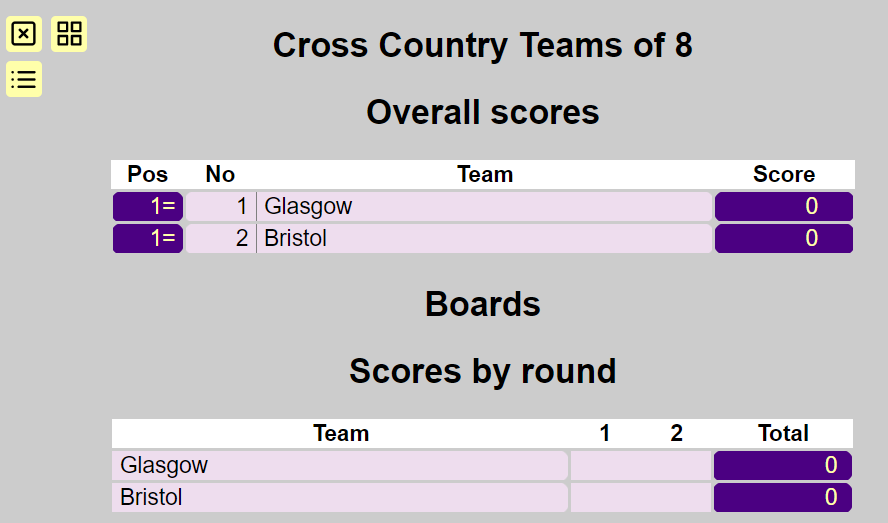
When you click on a team name, you will see the scores for all tables within an overall team. To navigate to the rest of the screens, you can use any of these icons. Note that not all icons are always visible, only when the page is available does it become visible.
![]()
In some events the pairs or teams may be separated into categories. For example, the pairs might be classified by geographical area, by club, by rank, by those getting a handicap, or by prize category (eg “non-expert” or “junior”).
In events with categories, on each scores page near the top you will see two dropdowns:

You can use these categories in two ways:
For example, this si a ranking list sorted by club:
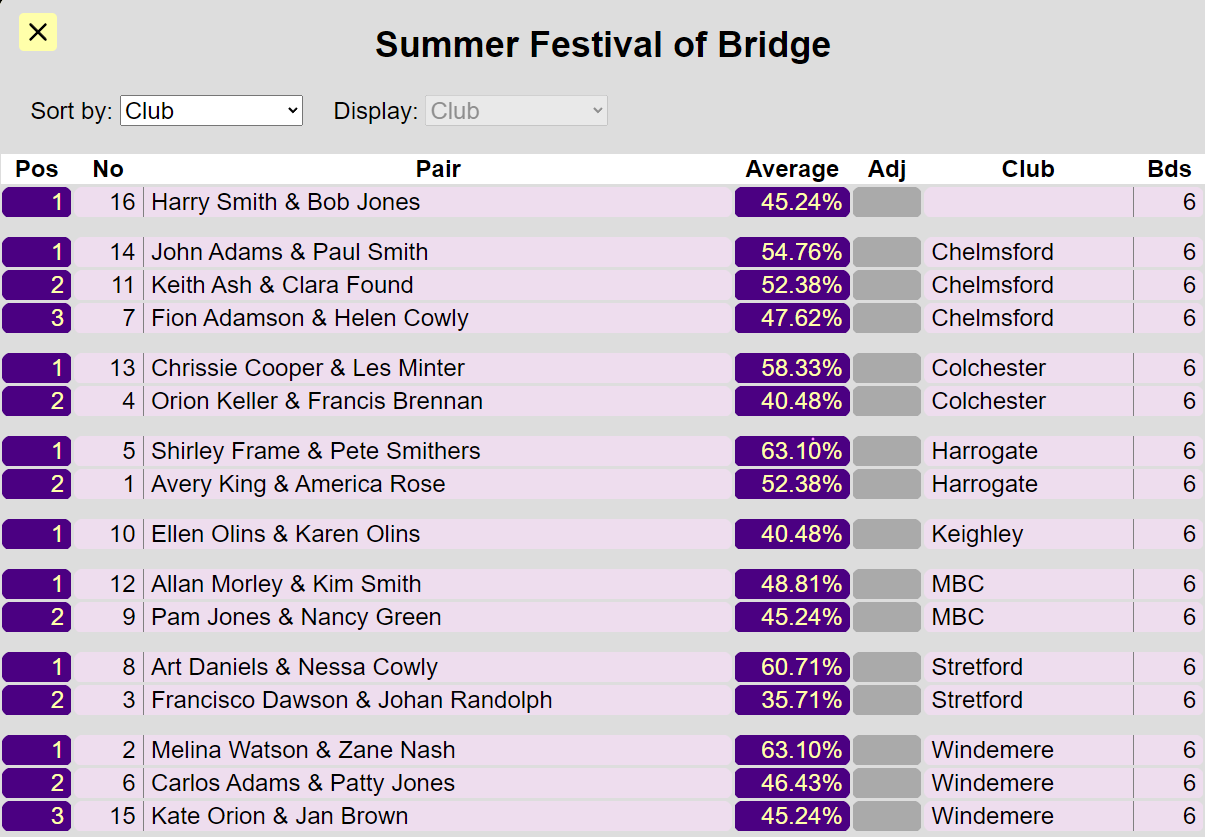
For more information about categories, see https://realbridge.online/viewing-scores-by-category.html
On the team or pair ranking list you may see a column headed Adj. The Adj column contains changes to a contestants's overall score for things like handicaps, procedural penalties, and weighted adjusted scores.
When the director has set the event to use Self-Alerts, the bidding box will appear as shown below. You are able to explain a bid to both your opponents by following these steps:
You are also able to type before alerting if you wish.
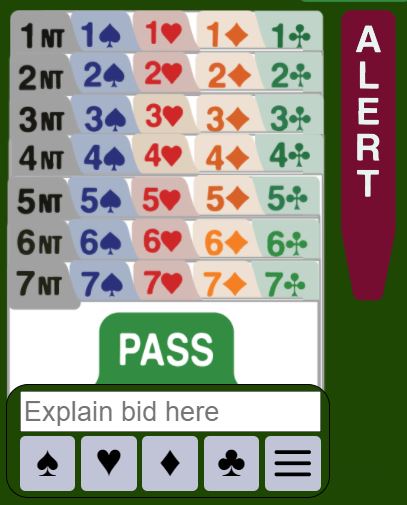
If you make a mistake or need to explain your bid further after you have bid, you can click on the bid and add more text.
The added text will appear after an asterisk *. The time in seconds between when the bid was made and the added explanation was submitted is presented after the added text in the square brackets, for this example, 26 seconds. The character limit on explanations is 200 characters.
Bids are displayed as follows depending on if they are explained or alerted. To see the explanation, click on the bid and the text will appear.
| Not Explained | Explained | |
| Not Alerted | 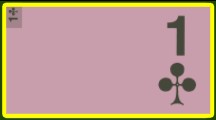 |
|
| Alerted | 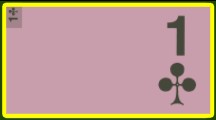 |
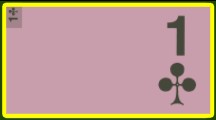 |
The yellow border does not appear by default. To show/hide the yellow border, see User Settings.