Uppdaterad 2 november 2022
Ved din ankomst til bordet vil du være i stand til at se og tale med din makker og modspillet.
Så snart turneringslederen har sat første runde af turneringen i gang, kan du se din egen hånd. Når det er din tur til at melde, dukker der en meldeboks op midt på dit virtuelle bridgebord
Her kan du se skærmens hovedelementer:
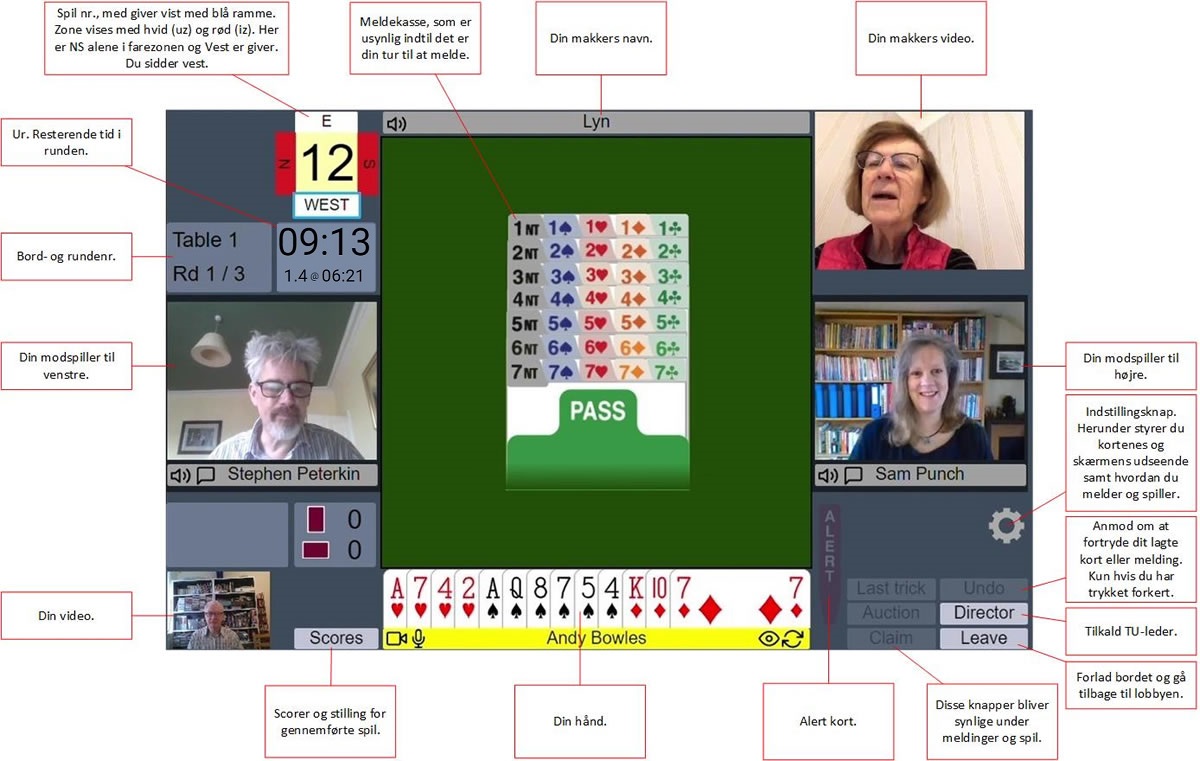
Når det er din tur til at melde eller spille, bliver dit navn fremhævet med gult.
For at melde skal du bare klikke på den melding, du ønsker at afgive. Under knappen Inställningar kan du vælge, om du skal klikke én eller to gange for endeligt at afgive din melding.
Hvis du har valgt ét klik, vises din melding straks efter du har klikket én gang på den foran dig som i virkelig bridge.
Har du under Indstillinger valgt at skulle klikke to gange, bevirker første klik på din melding, at de andre meldekort forsvinder. Hvis den melding, der vises, er korrekt, kan du klikke på meldingen igen, så er den afgivet og vises foran dig. Hvis det ikke er den korrekte melding, kan du klikke et andet sted på skærmen, så dukker meldekassen op igen.
Som udgangspunkt alerter man på RealBridge ligesom ved et fysisk bord. Når din makker melder en konventionel (kunstig) melding klikker du på dit Alert-kort på skærmen. Alert-kortet vises kortvarigt ved din makkers melding, hvorefter makkers melding skifter farve på skærmen for at indikere, at meldinger er blevet alerteret.
Du forklarer, som ved et rigtigt bridgebord.
Hvis en modspiller, der er I tur, mundtligt spørger til, hvad din makkers melding betyder, forklarer du det også mundtligt. I RealBridge kan du også ‘selvaletere’ og skrive en forklaring. Derved undgår du at ’vække’ makker. Denne mulighed forklares senere i underafsnittet ‘Selvalert’.
Når du, makker eller modspillet foretager en springmelding, viser et ’Stop’-kort automatisk i nogle sekunder. Mens stopkortet vises, kan næste spiller ikke melde.
Hvis du klikker forkert – og turneringen er sat op, så den tillader, at man kan fortryde (det er de fleste turneringer), så klik på Undo-knappen. Begge modstandere bliver nu bedt om at acceptere eller afvise. Det er god stil at acceptere en anmodning om fejlklik. Hvis den accepteres går meldingerne tilbage til hvor de var, inden dit fejlklik. Hvis anmodningen afvises, bliver det vist i en infoboks.
Du kan kun fortryde, når begge modstandere er til stede ved bordet, da begge skal acceptere anmodningen. Så hvis én fx kortvarigt har mistet forbindelsen eller lige er væk fra bordet et øjeblik, vil din anmodning også blive afvist. Vent derfor til begge modspillere igen er synlige ved bordet før du afgiver en ny anmodning om at fortryde.
Hvis der er tvivl eller uenighed omkring hvorvidt en ‘Undo’ (fortryd) skal accepteres, så tilkald turneringslederen, der vil dømme i henhold til gældende regler.
Når spillet går i gang vises bordets kort på skærmen. Udspil og tilspil af kort vises midt på bordet. Herefter bliver en række knapper aktive:
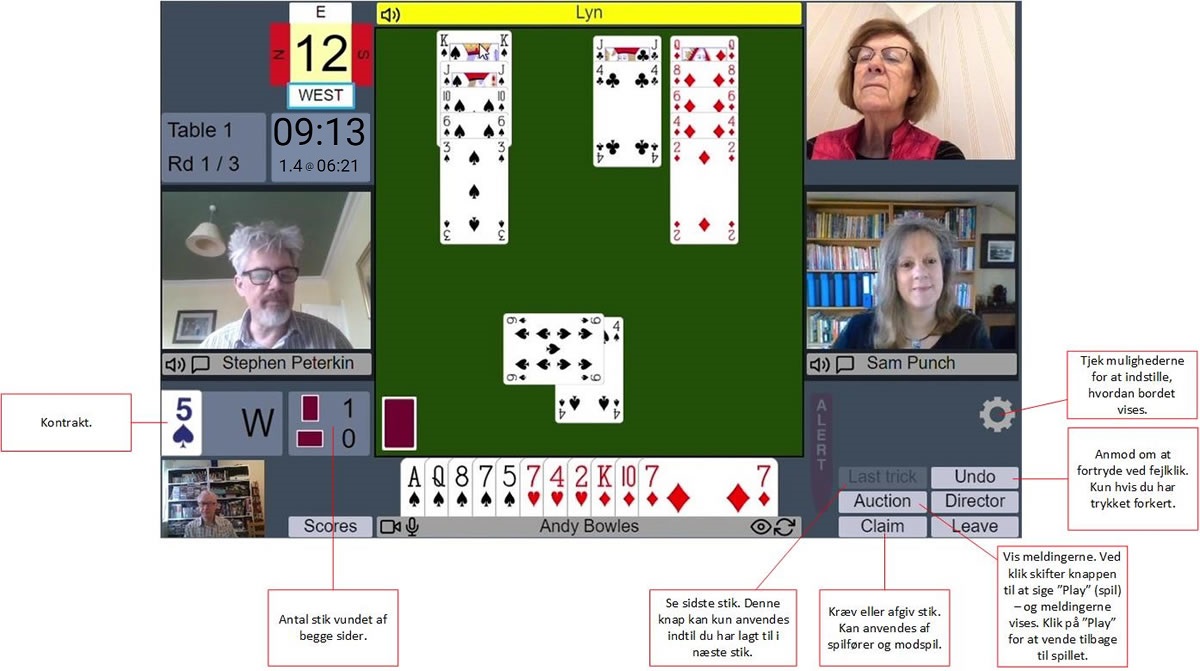
For at spille et kort, skal du ganske enkelt bare klikke på det.
Under knappen indstillinger (Settings) kan du beslutte om du skal klikke én eller to gange for endeligt at spille et kort.
Hvis du har valgt ét klik vises dit kort straks midt på bordet efter du har klikket på det én gang.
Hvis du under indstillinger (Settings) har valgt at skulle klikke to gange bevirker første klik på dit kort, at det flyttes delvist ud fra din hånd. Hvis du ønsker at spille kortet, så klik ethvert sted på den nederste halvdele af skærmen. Hvis du ikke vil spille det valgte kort alligevel, så klik på din hånd eller øverst på skærmen.
Ved valg af tokliks-indstillingen viser RealBridge dig det område, du skal klikke i for at acceptere dit udspil eller tilspil af det valgte kort. Du kan skjule visningen af området ved at trykke på ”Hide” (skjul).
Både spilfører og modspil kan til enhver tid kræve alle eller et givent antal af de tilbageværende stik. Klik på knappen Claim (kræv) og angiv, hvor mange stik du kræver. Som i fysisk bridge skal du angive din spilleplan samtidig med, at du kræver.
Efter, at du som spilfører har claimet (krævet) et antal stik, bliver begge modspillere anmodet om at acceptere (Accept) eller afvise (Reject) dit krav. Hvis begge accepterer kravet noteres resultatet og spillet afsluttes. Hvis én eller begge modspillerne afviser at acceptere, kommer der en boks frem, som skriver, at dit krav er afvist (Rejected). Hvis spilfører og modspil herefter kan blive enige om at spille færdigt, spilles videre. Alternativt kan spilfører afgive et nyt krav (måske for et andet antal stik?). Ellers kan både spilfører og modspil tilkalde TU-lederen, som da vil dømme, hvor mange yderligere stik, spilfører får.
Hvis en modspiller claimer (kræver) kommer der en boks frem til både spilfører og den anden modspiller, hvor de hver især bliver bedt om at acceptere eller afvise (rejecte) kravet. (Årsagen til at modspillerens makker også skal acceptere er i henhold til bridgelovenes §68B2, der muliggør, at vedkommende kan protestere mod sin makkers krav).
Hvis spillet fortsætter efter at der er afgivet et krav (claim), kan de spillere, der IKKE har claimet, se alle fire hænder.
Brug af Undo-knappen (fortryd) i løbet af spillet fungerer på samme måde, som Undos (fortryd) i løbet af meldingerne. Hvis en Undo accepteres, går turen tilbage til dig, så du kan spille et andet kort, end det du kom til at spille pga. et fejlklik.
Hvis der opstår tvivl eller uenighed om, hvorvidt en Undo skal tillades, så tilkald TU-lederen.
Hvis du klikker på Settings ikonet, you will see various options for controlling the appearance and functionality of the screen:
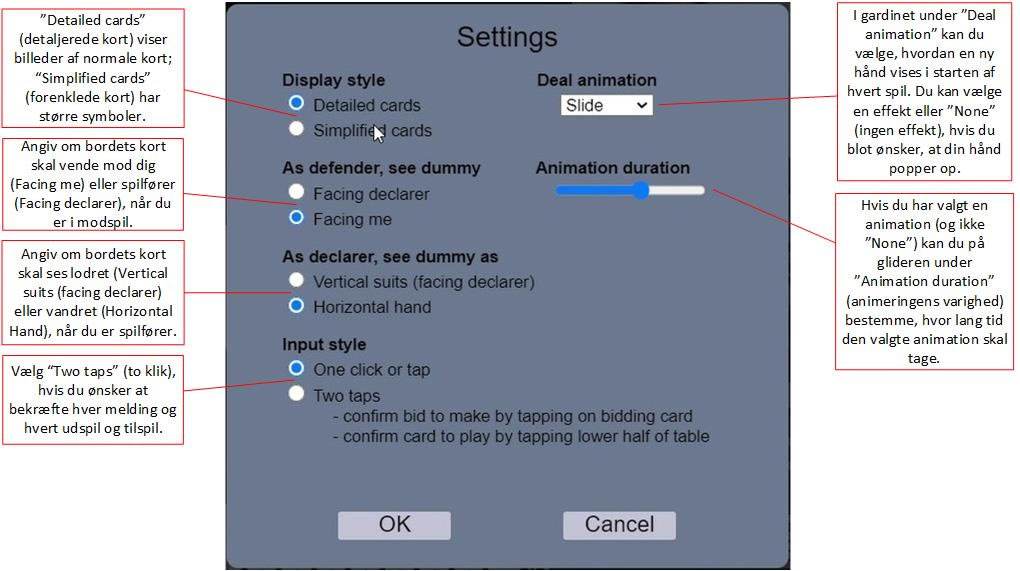
Skærmen indeholder også knapper til indstilling af lyd og video:
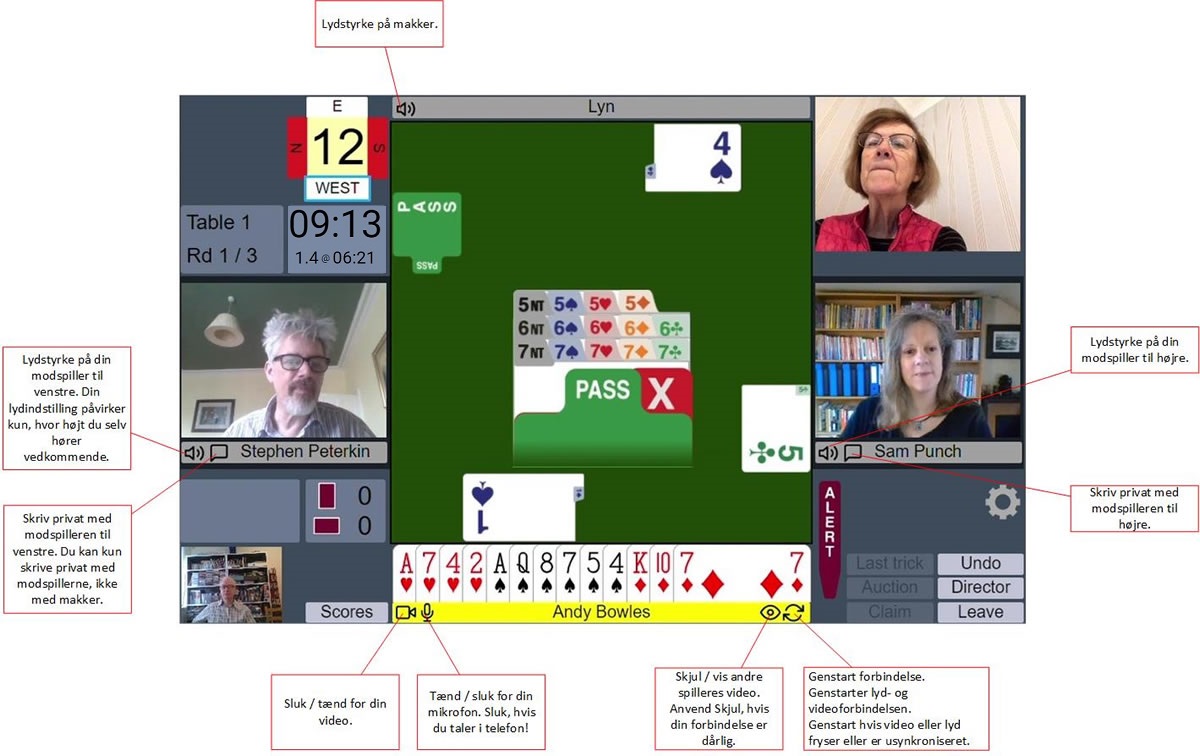
Du kan tilkalde turneringslederen ved at klikke på Director knappen. Når turneringslederen er ved bordet, kan du se ham oppe i øverste venstre hjørne af skærmen. Du kan se og tale med ham, ligesom med de andre spillere ved bordet.
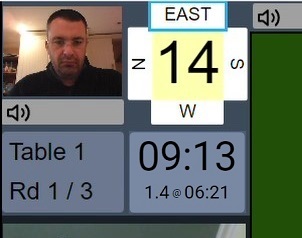
Turneringslederen eller underviseren kan konfigurere sessionen, så ikke spillende deltagere kan kigge med ved et bord og samtale med spillerne. Hvis man sætter denne funktion til, så kan det enten sættes til hele tiden eller kun når der ikke er et spil i gang (f.eks. kan være ved afslutningen af en runde).
Det maksimale antal personer, der kan kigge med ved et bord er fire.
There are two ways to join a table to watch:
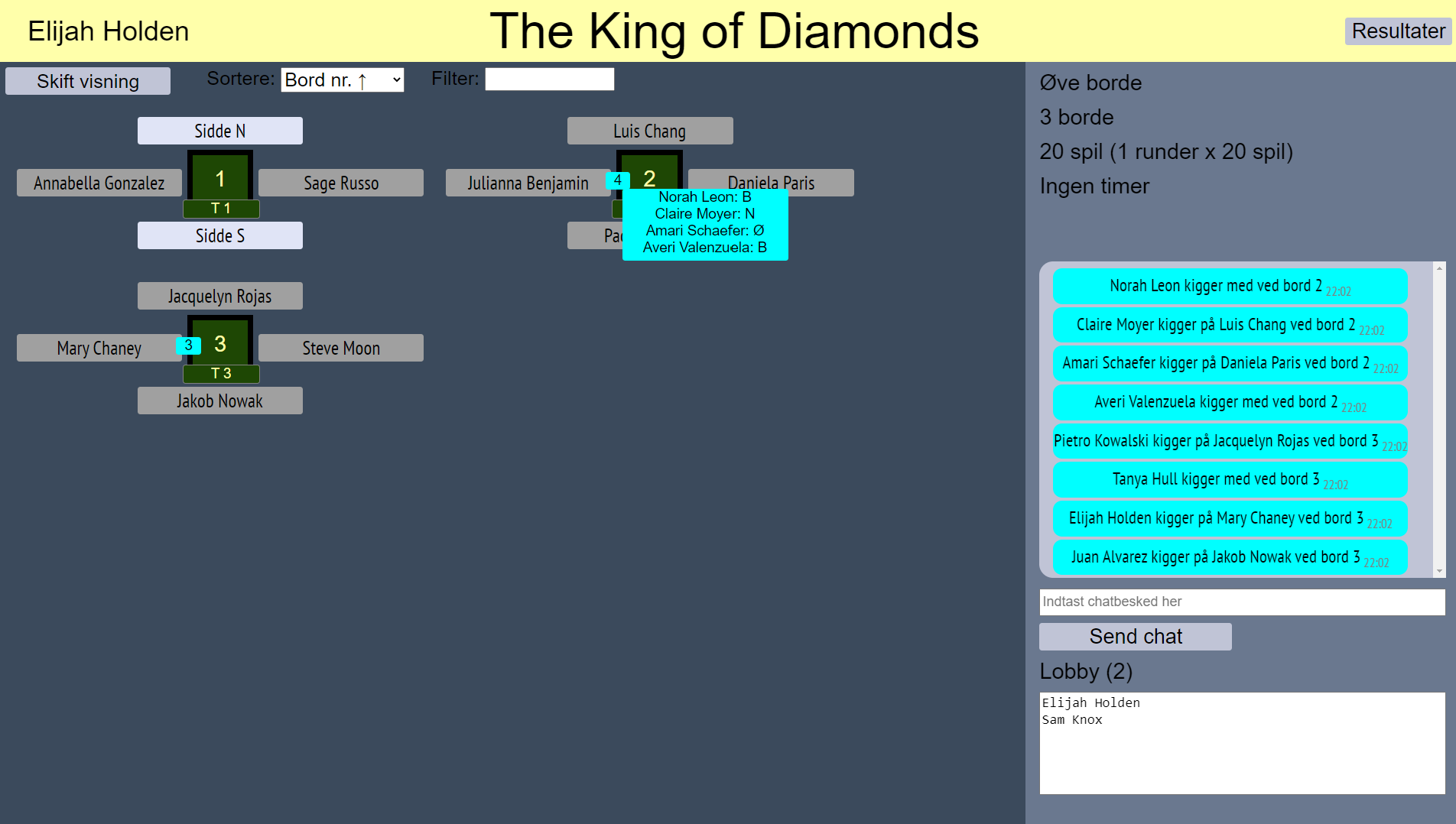
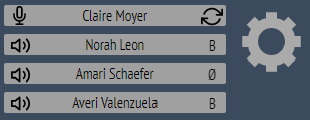
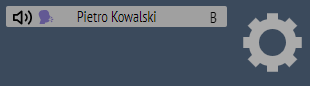
Du kan se de løbende scorer og resultater af de færdiggjorte spil ved at klikke på Scores-knappen. Vinduet med scorer dukker desuden op på skærmen efter hver rundes afslutning. Først vises stillingen.
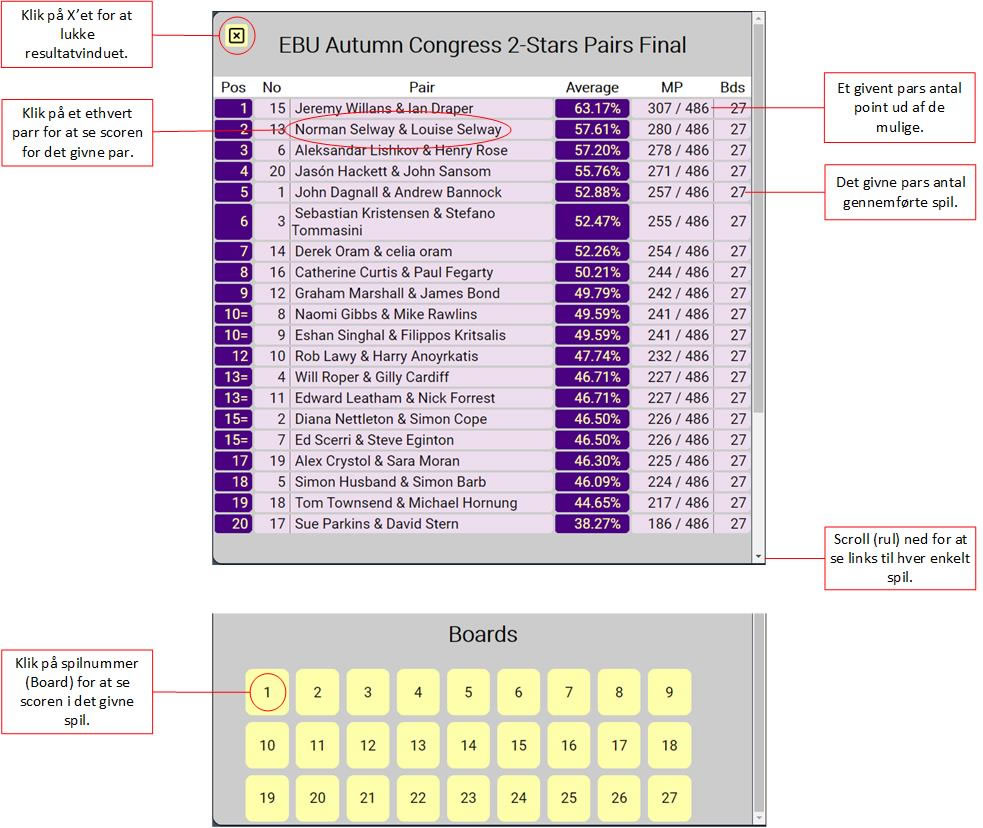
Du kan af resultatlisten både se egne og andre pars resultater. Ved at klikke på spilnummeret I boksen neden under resultatlisten kan du se resultaterne for hvert enkelt spil.
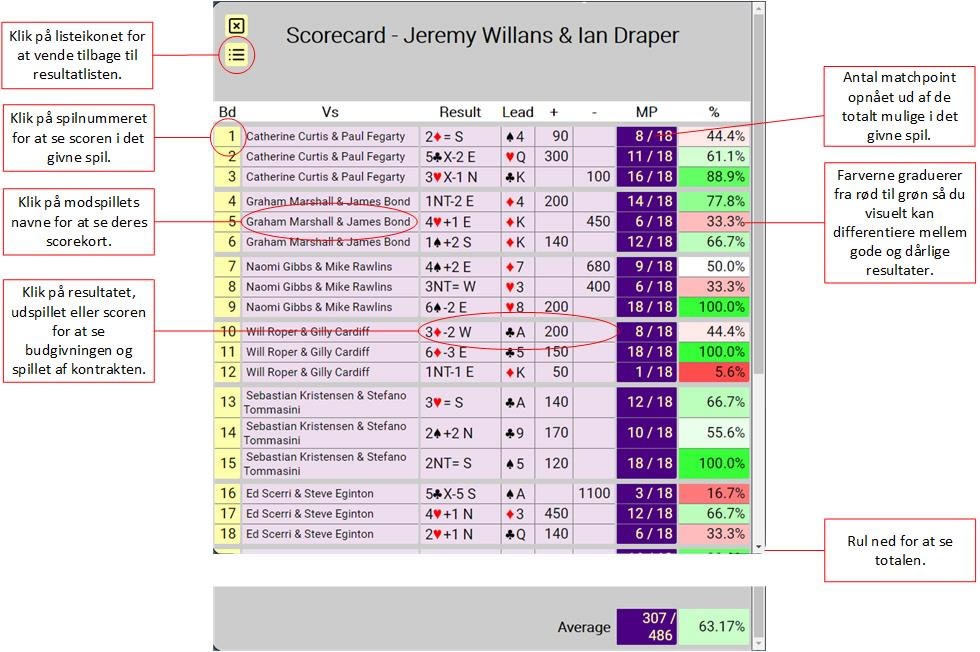
Dette viser dig alle resultaterne for et givent par.
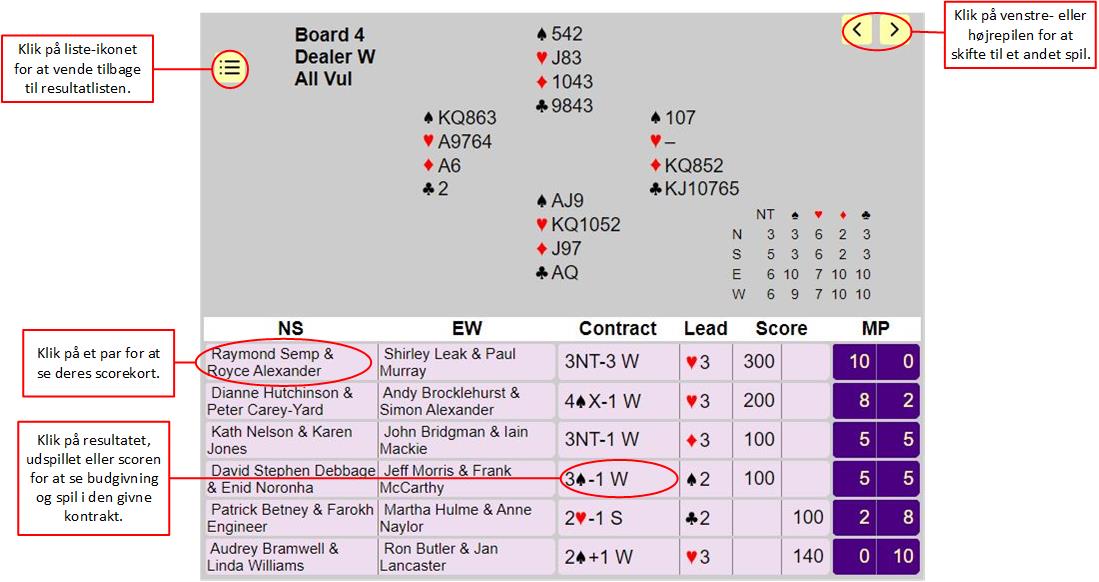
Dette viser dig resultaterne for et givent spil.
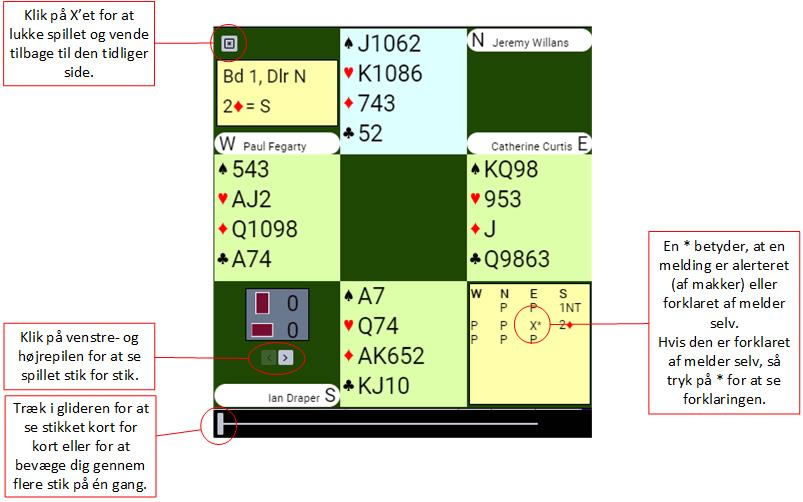
Dette giver dig adgang til at se budgivningen ved det valgte bord samt spillets forløb stik for stik.
Der er syv forskellige muligheder for et se resultatet af holdkampe.