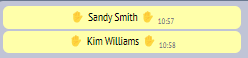This guide is for those who have already seen Running an event. After you have looked here, at this chapter, we recommend that you look at these chapters:
Revised 26 April 2025
The Director can make audio/video broadcasts to people who are logged into the session. There are two types of broadcasts:
In the explanations below, we use these terms:
To make a video announcement go to Advanced, in the General tab, where you will see options to broadcast to everyone (people at tables as well as those in the lobby) or only those in the lobby, as well as the option to make a Group broadcast.
During this time, all video and audio between players stop, and card play is paused. As a broadcaster, it is important to wait until the Please Wait message disappears before speaking, otherwise some viewers will not receive your full message.
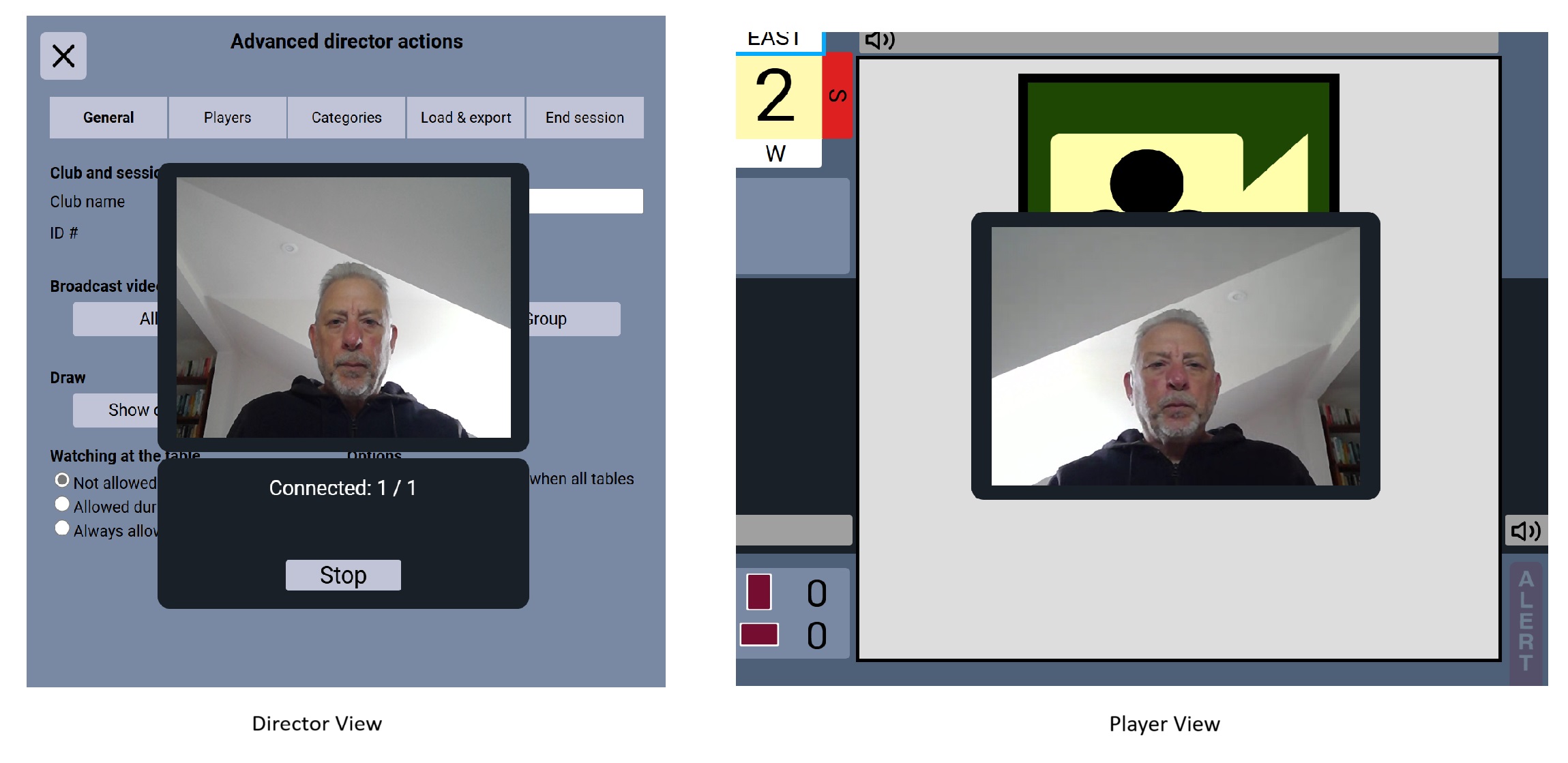
Group broadcasts allow multi-user audio-video broadcasts and screen-sharing. They can be used for teaching, announcements, introducing sponsors, presenting winners, discussions of interesting hands, etc.
When a Group Broadcast starts, the video of the broadcaster is broadcast to everyone in the session (at the tables or in the lobby).
During the call, the broadcaster can:
The viewers can:
Click Advanced, then in the General tab, click Group
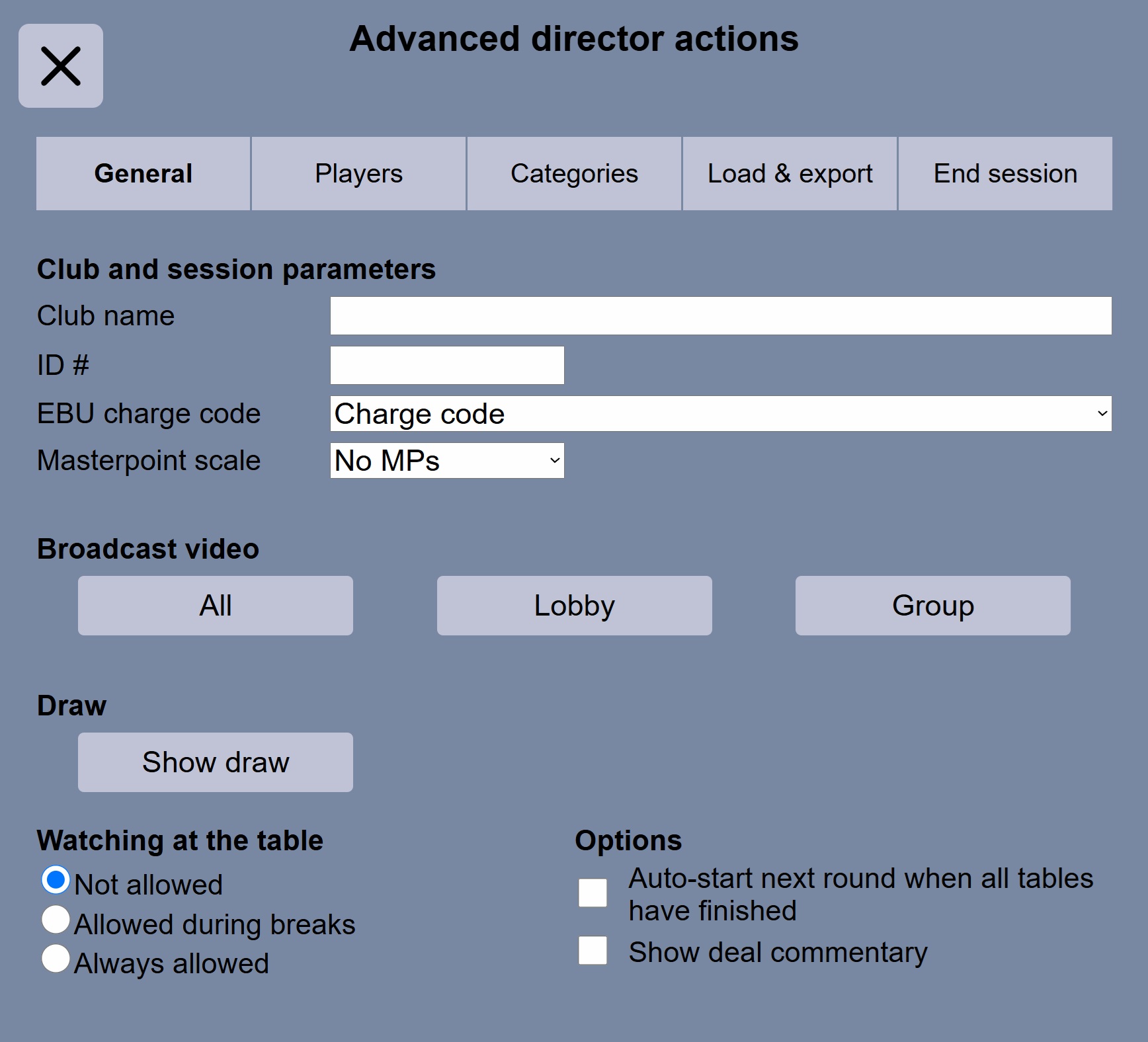
The broadcaster sees this, with their own video at the top right:
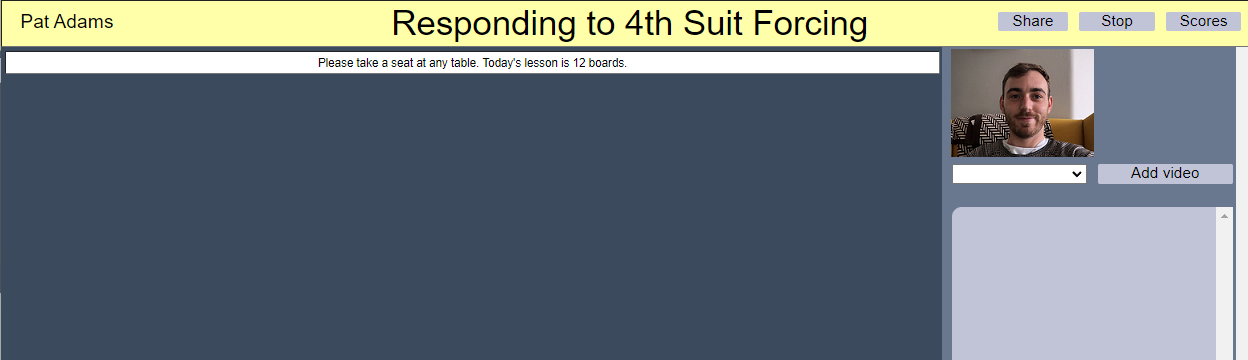
They also see a notification of the total number of people connected to the call (viewers and video participants), and the last person to have joined it.
![]()
The viewers initially see this message:
![]()
A few seconds later they will see a new screen, with the broadcaster at the top right. There are Additional buttons in the bottom right corner and a redial button under Scores
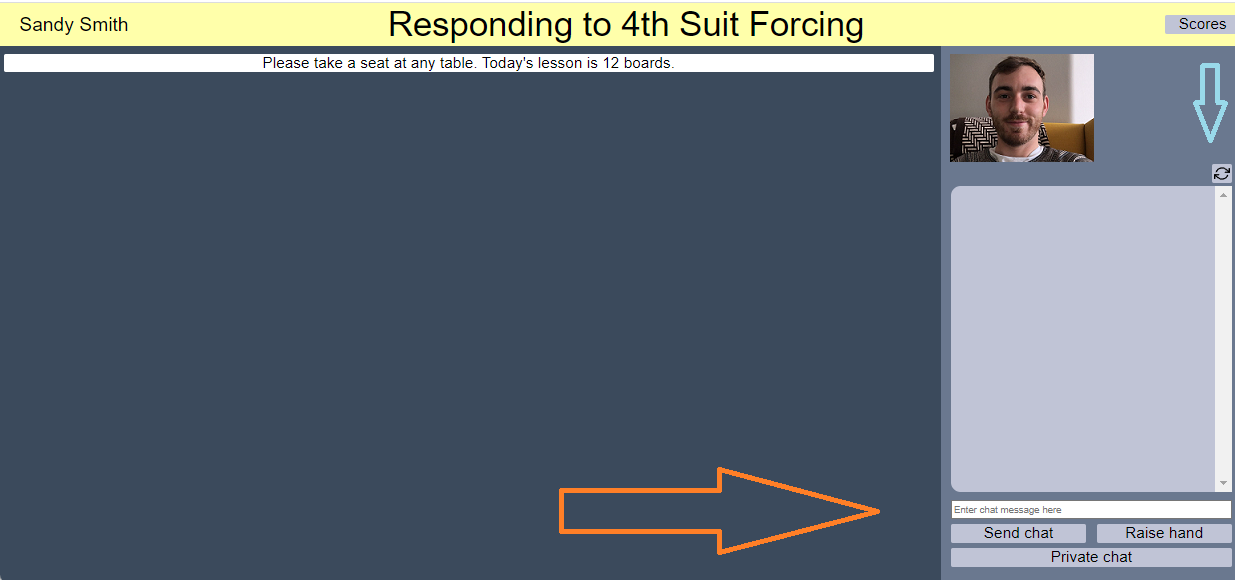
To add videos of up to 3 people to the broadcast, choose their name, and click Add video.
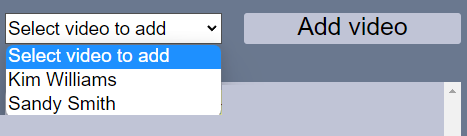
The list lets you select any viewer who has enabled their camera and microphone.
The video participants appear in the top right of the screen, next to the broadcaster.
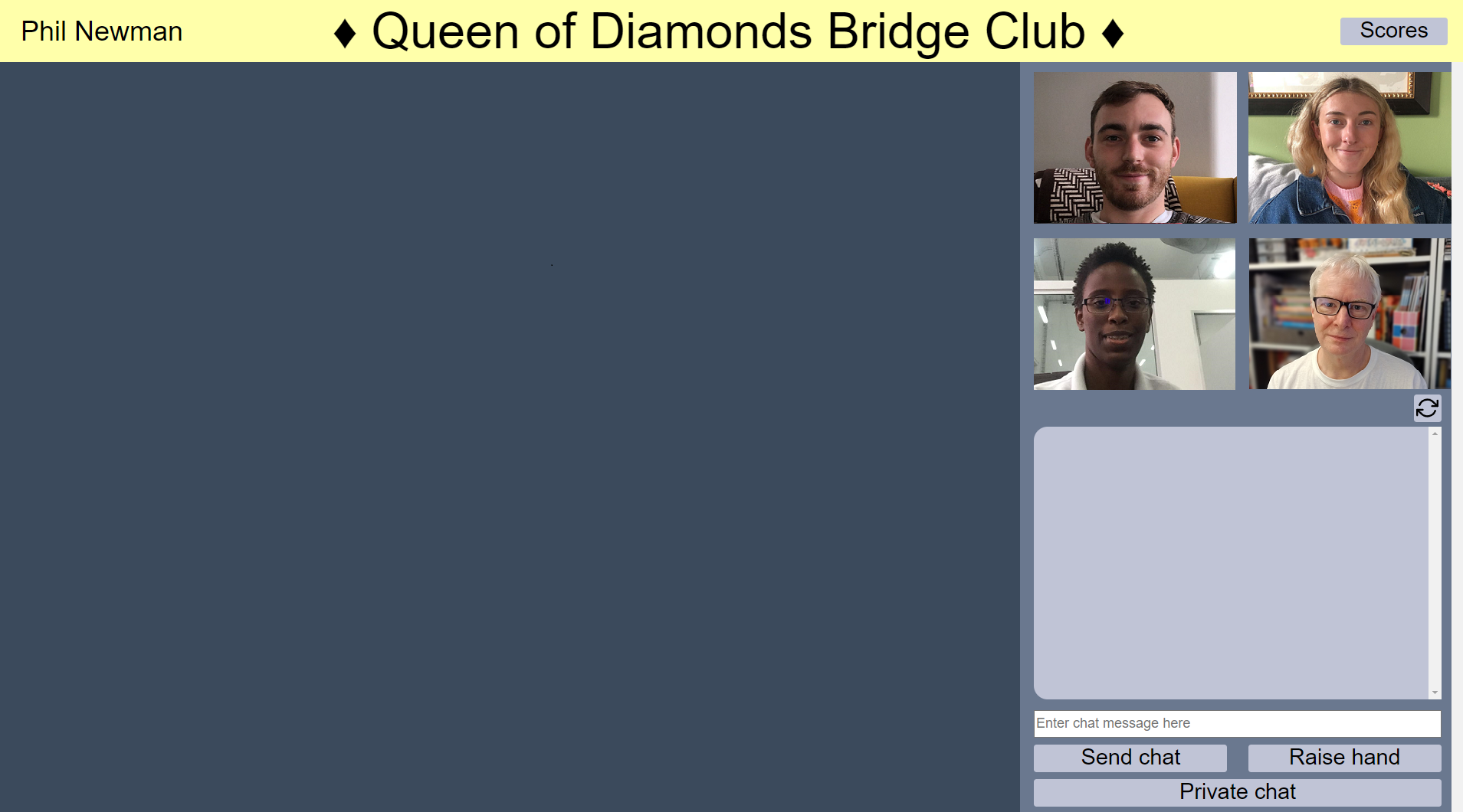
To remove someone’s video, click this symbol in the corner of their video: ![]()
They now revert to being a viewer.
Everyone in the session can adjust the volume for each broadcaster or video participant. When you adjust the volume, it affects only what you hear, not what other people hear.
Each broadcaster or video participant has a mute button for their own microphone. When this is clicked, nobody else can hear them.
To start sharing content or deals with the viewers, click the Share button to display the Share dialog box.
The Share dialog box has two tabs, one for sharing content and one for sharing deals.
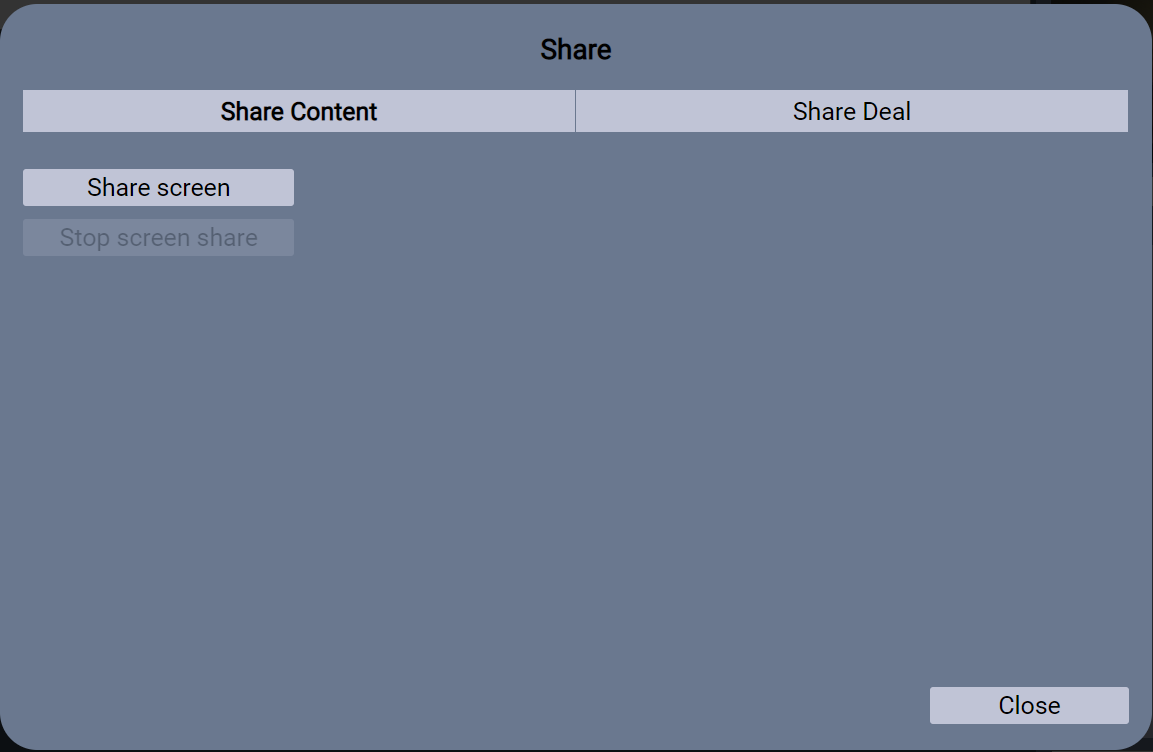
The broadcaster can share what they have on their screen, in the same way as in a video conferencing system. Note that this functionality varies slightly based on which web browser you are using. The screenshots below are for Chrome and Edge. Mac users should click here for information on how to ensure your computer is ready to share screen.
To start sharing content, click Share at the top of the window, select the Share Content tab, and click Share screen. Your browser will display a dialog box to choose what to share. You can share an entire screen, a window, or a tab from your web browser.
This feature can be used to share any application that is running on your computer or any web page. The main use is for teaching or group discussions of hands. It may also be used by clubs and TDs to explain something to the players using pre-prepared images and text.
You can use screen-sharing in conjunction with video participants. This allows you to broadcast a group discussion of the content that you are sharing, or to invite a viewer to ask a question that will be broadcast to everyone.
Here, the broadcaster has shared a PowerPoint presentation.
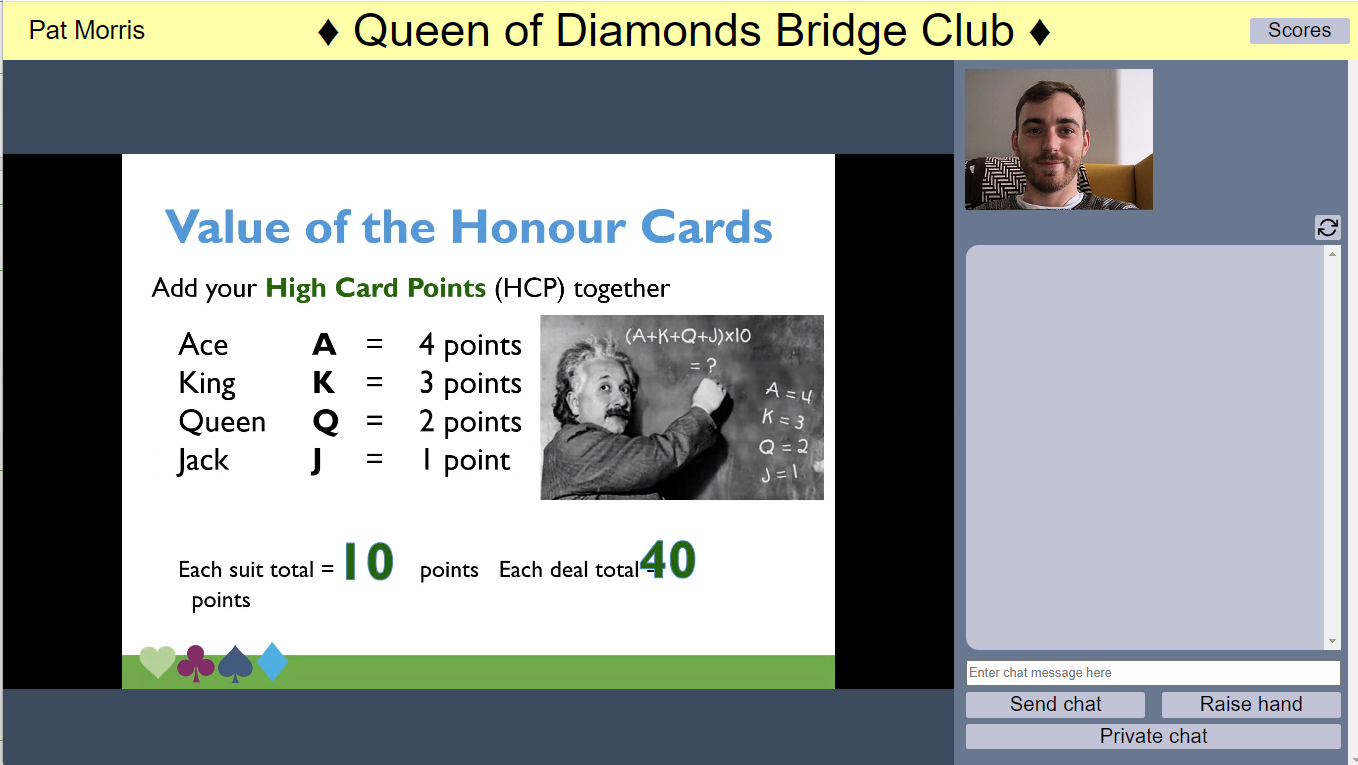
Note: When you start sharing, you will see a dialog like this:

You may choose to keep this open, or close it. (If you keep it open, you can move it away from the content that you are sharing.)
There are several ways to stop sharing content:
Reminder: the Stop button is to stop the entire Group Broadcast. If you do stop the Group Broadcast, it will also stop the screen-share.
Most web browsers allow all of the sharing functionality described above. For sharing content, there are some restrictions:
| Operating system | Web browser | Supported functionality / restrictions |
| Windows or Mac | Chrome, Edge, Opera, Brave | All the sharing functionality works |
| Windows or Mac | Firefox |
You can share a window or a screen in the same way as with Chrome or Edge. You can’t share a Firefox tab from the same window as your RealBridge session. To share a Firefox tab, drag it away to create a new Firefox window. You can then share that window from your RealBridge session. |
| Mac | Safari | If you are using Safari on a Mac, at present you can share your desktop, but you can’t share an application window or a browser tab. Because of this, we recommend using Chrome rather than Safari. |
| iPad | Any | Sharing content is not supported. |
Note: These restrictions apply only to sharing content. There are no restrictions on sharing a deal, as described in the next section.
This feature allows you to share a deal and step through the play as it occurred. It can be used either with a deal that was played in the current session, to show how it was played in this session; or with a deal that has been imported in a PBN file, to show how it was played by someone else, or to show the recommended play. You can diverge from the original auction or play, to explore alternative sequences or alternative lines of play. If the board was played multiple times, you can switch to showing the play at a different table. You can also start with just the deal, rather than with an existing result - you will provide the auction and play during the demonstration.
This feature is useful for teachers, either using prepared hands with a recommended line, or simply to discuss how the board was played by the students. The feature can also be used in a group discussion after any bridge session.
There are two ways to share a deal - from the Share window or from the Scores window.
Begin with a session that has some played results or imported results. This can be either a session where your students have just been playing, or a session where you loaded deals with bidding and play ("results") from a PBN file.
For how to import results in a PBN file, see Loading PBN with Play Data. These can be results from when the boards were played before, or your recommended auction and play.
Start a Group Broadcast, then share the deal by one of the following methods:
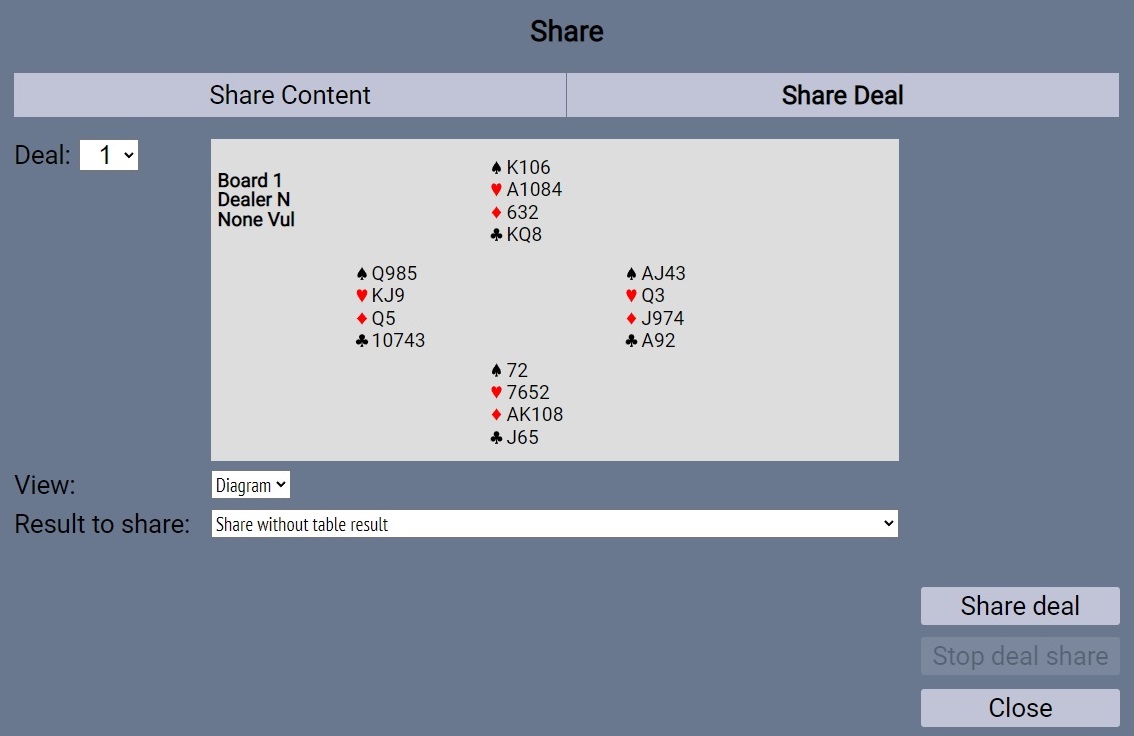
Note: In the Result to share dropdown, the results on the board are sorted by score and contract.
This is equivalent to sharing a result with the diagram (all four hands) via the Share window
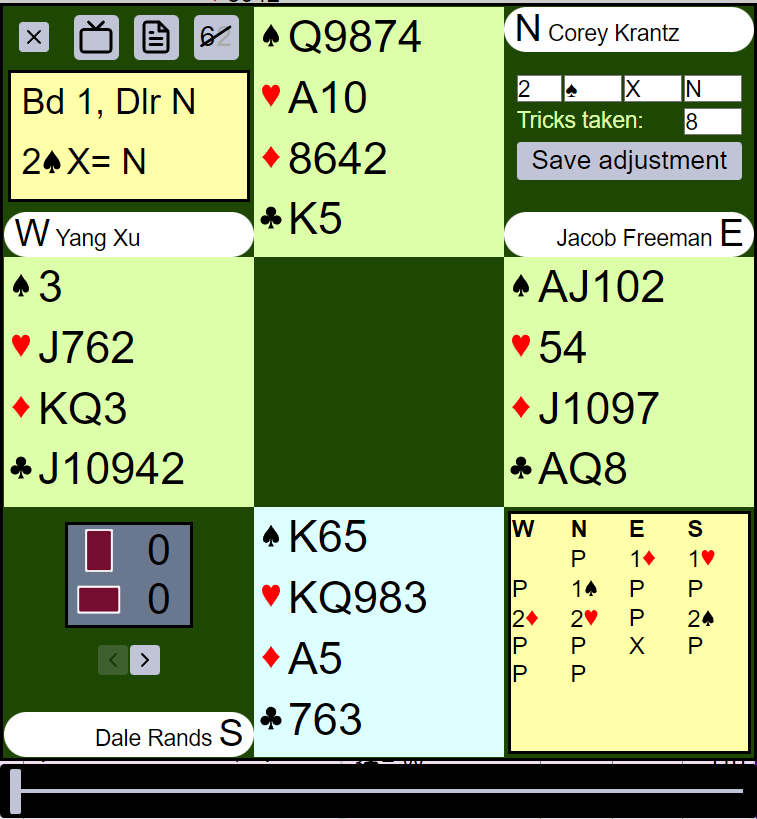
Note: In the scores window, only the presenter sees the TV icon. The viewers to do not see it.
As the broadcaster, you always see a diagram all four hands, even if you chose to demonstrate only one hand.
You see a bidding box and a set of buttons for navigating the bidding and play. These are described in detail below.
If you chose to show all four hands, the viewers see a diagram similar to the one viewed by the broadcaster, but without the bidding box and the navigation controls.
If you chose to show a single hand, the viewers see just their hand and (during the play) dummy, just as though they were playing the board themselves.
These buttons are used:
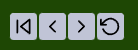 `
`
The controls you see allow you to:
 go back to the start of the auction
go back to the start of the auction step back one step
step back one step step forward one step
step forward one step revert to the complete auction as it happened at the table
revert to the complete auction as it happened at the tableNote that sometimes the buttons are greyed out, as they are not relevant at that moment.
Use the bidding box to enter the bids.
Use these buttons to take you back one step, or right back to the start of the auction:
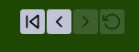
The two buttons on the right are greyed out, because they only apply when you are demonstrating an existing result.
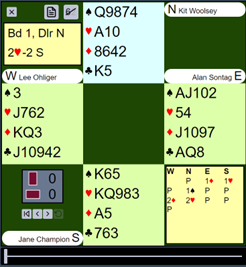
Initially you see the complete auction. To demonstrate the auction or a variation, use these controls:
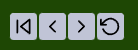
You can go back to the beginning of the auction, or step back one bid at a time.
When you do this, you can still see the full auction, greyed out. The students (or other people in the Group Call) do not see the greyed-out bids.
To step through the original auction, use the step-forward button (or you can use the bidding box if you prefer).
To change the auction, use the bidding box to enter the bids.
If the auction you are demonstrating is consistent with the original auction, the greyed-out bids remain visible. When you deviate from the original auction, the greyed-out bids disappear. They will reappear when you step backwards into the original auction.
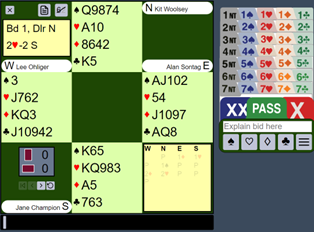
The original auction ended with North playing in 2 Hearts.
If you step back to East’s second-round pass, the bid table looks like this:
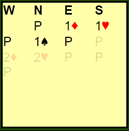
The viewers just see the bids up to East's pass.
Now, if you bid 2 Spades with the South hand, changing the auction, the bid table changes to:
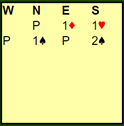
You can show an alternative line of play, at any point from the opening lead onwards.
Instead of using the buttons to step through the original play, simply click on the cards that you want to play.
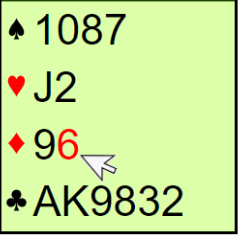
The trick slider changes to show the point at which you diverged from the original line of play:
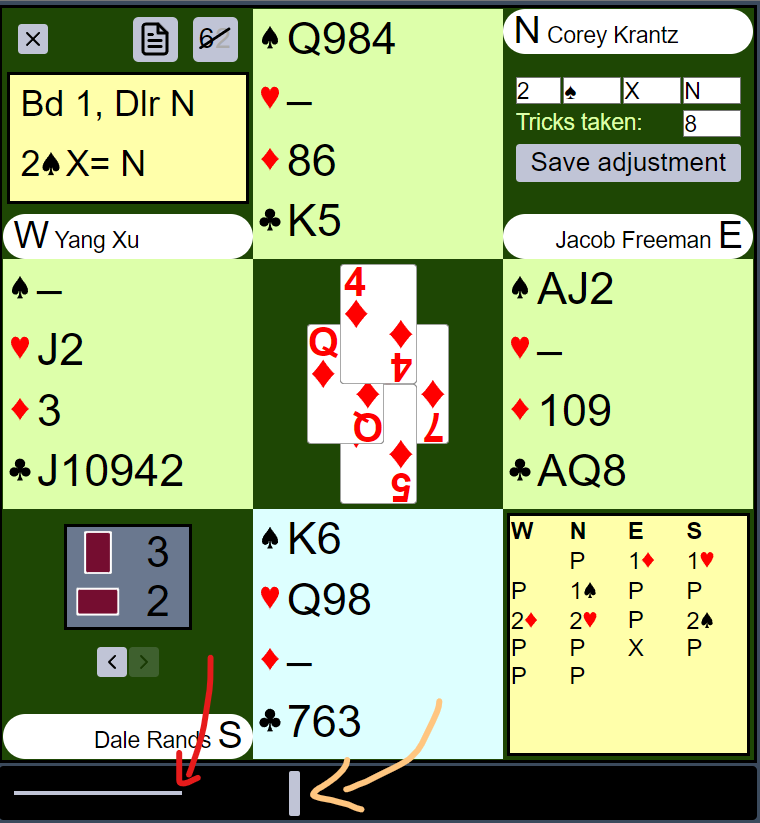
The horizontal line is for the tricks that were from the original play. The part after that is for tricks that you played yourself. In the image above, the first trick was from the original play; the second trick was played by clicking cards.
Notice now there is a gap between the horizontal line and the vertical bar:

To return to the original play, move the slider backwards to the point where you started playing. You can also use the previous trick button to move back one trick at a time.
There are several ways to stop sharing a deal:
Reminder: the Stop button is to stop the entire Group Broadcast. If you do stop the Group Broadcast, it will also stop the deal-share.
Each viewer has buttons to:
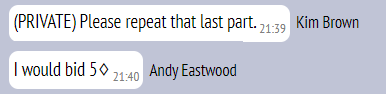
Raise their hand, via the Raise hand button (for example to vote for a bid or lead, or to ask to become a video participant). When they click Raise hand, a message appears in the chat: