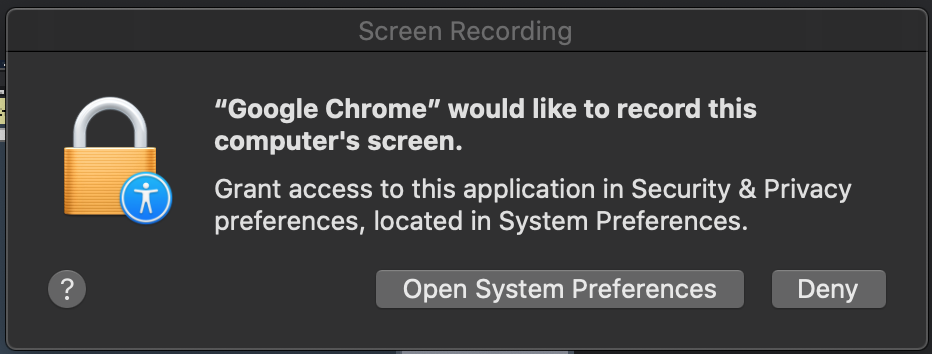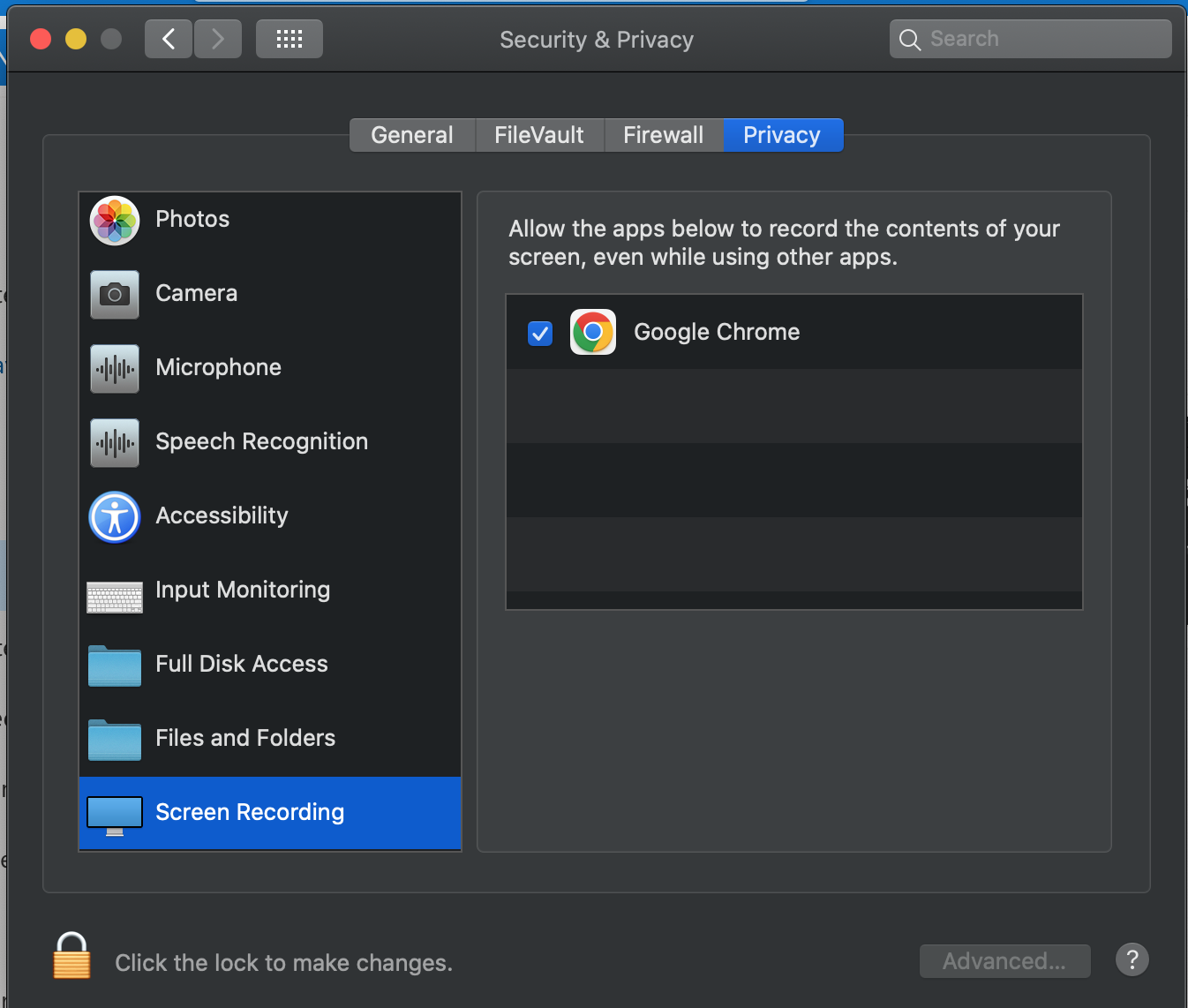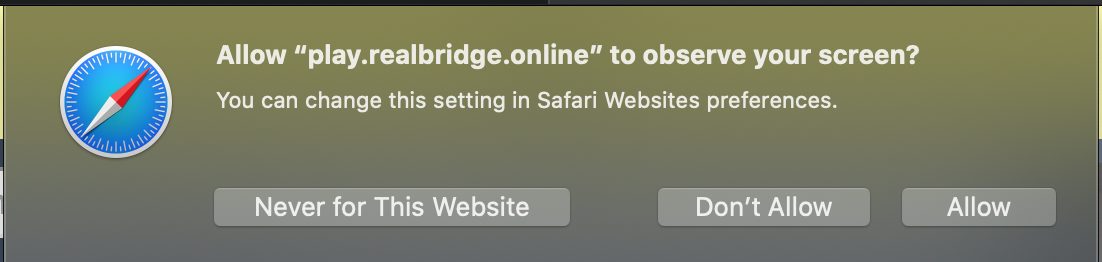Setting permissions for screen-sharing on a Mac
To use the RealBridge screenshare facility on a Mac, you will have to grant sharing permission to the web browser.
With Chrome, Edge or Firefox
The first time you click Share, you will probably see a dialog like this:
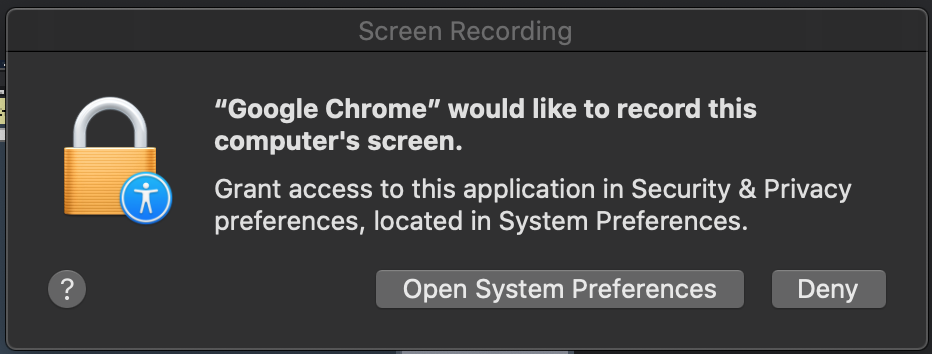
- Click Open System Preferences. (You can also get to the system preferences via the Apple menu.)
- Click Security & Privacy
- On the left-hand side, scroll down and find Screen Recording. Select that.
- On the right-hand side, tick the box next to Google Chrome. You may have to click the padlock at the bottom of the window first. When you have finished, it should look like this:
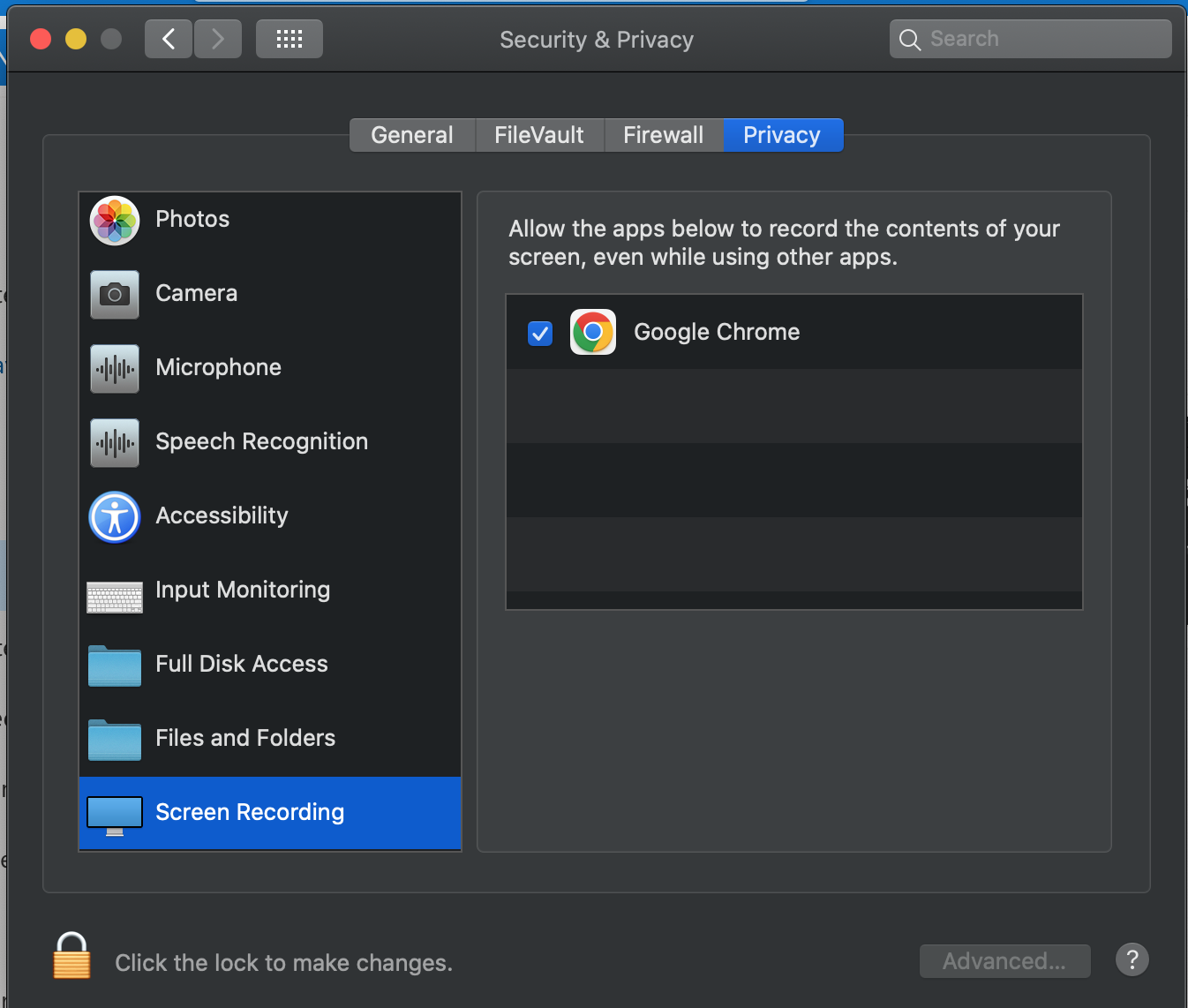
- You may be prompted to restart Chrome. If so, say yes.
With Edge or Firefox
Follow the same procedure as for Chrome, above, but substituting your browser.
With Safari
Note that Safari only supports sharing your whole screen, not sharing a specific application window. Hence for screen-sharing we recommend Chrome.
If you do use Safari for sharing, the first time you click Share, you should see this dialog:
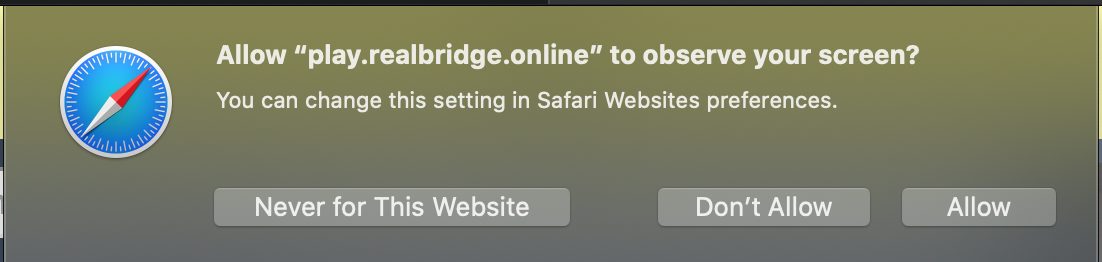
Click Allow.
Resetting permissions for sharing
If you have accidentally clicked Don't Allow, or if you don't see this dialog and the screen-share doesn't work, then:
- Go to the Safari menu and click Preferences
- Across the top, select Websites
- On the left-hand side, select Screen Sharing
- On the right-hand side, if play.realbridge.online (or oceania.realbridge.online if you use the Oceania server) is listed, set the permission to Ask.
- In the bottom right-hand coner, set When visiting other websites to Ask.