We updated this page on 26 March 2023.
Using Safari on an iPad, if you sometimes find that
These are the steps needed to ensure that iOS 15 works smoothly with RealBridge.
This is a very detailed list of instructions, with pictures at every stage. If you would prefer a shorter summary of the steps, please see iOS 15 settings changes - summary of steps
If you would like us to talk you through this procedure, we are very happy to do that. Please contact support@realbridge.online for help, or phone us on +44 (0) 794 232 2209.
To check which version of iOS you have, open the Settings app.
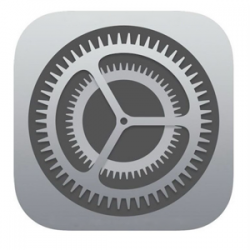
On the left-hand side, tap General.
On the right-hand side, tap About.
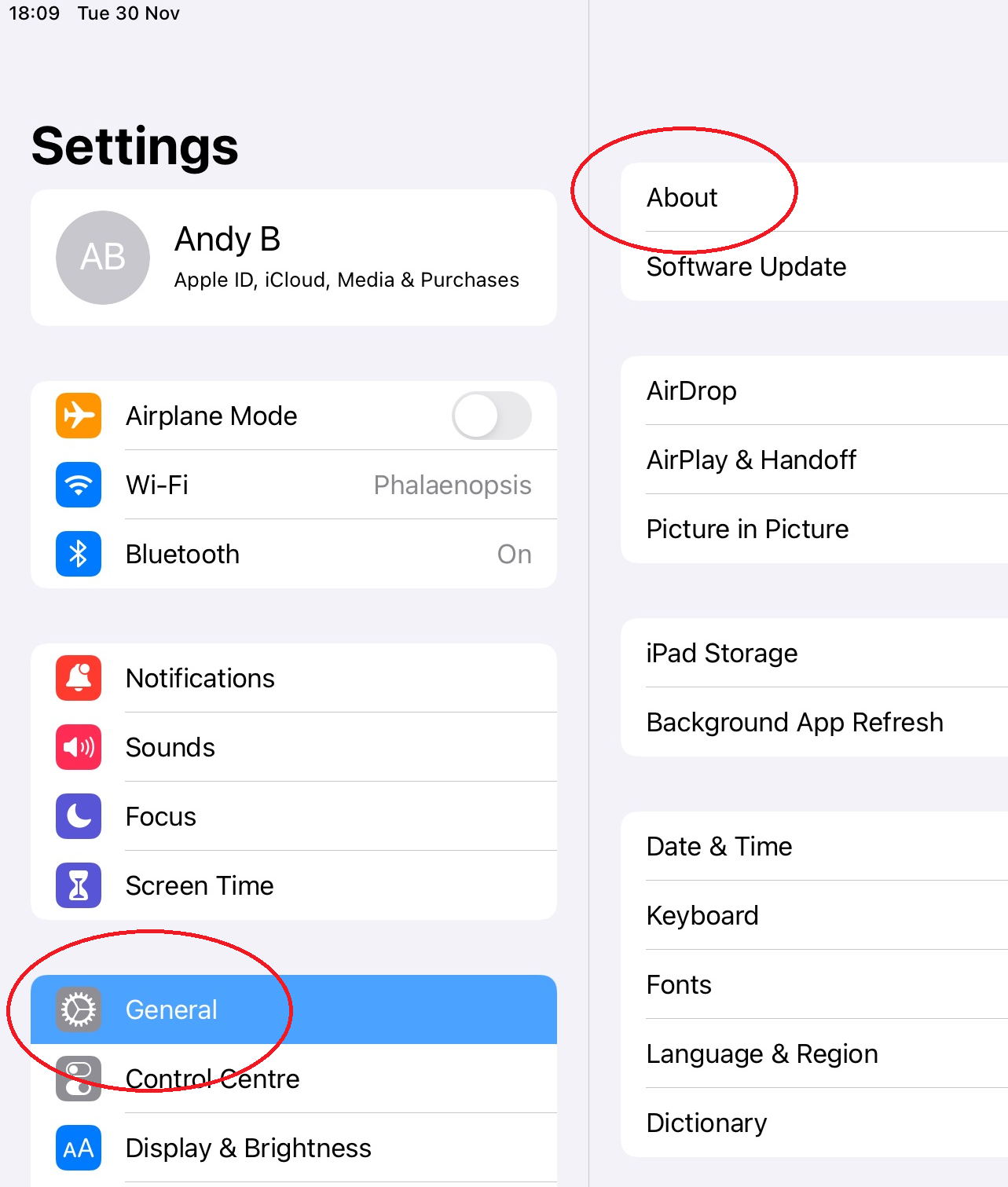
The right-hand column will now be headed by the word "About".
On the right-hand side, look for the line that says Version. It will be a number like 14.8, 15.3, 15.4.1, etc
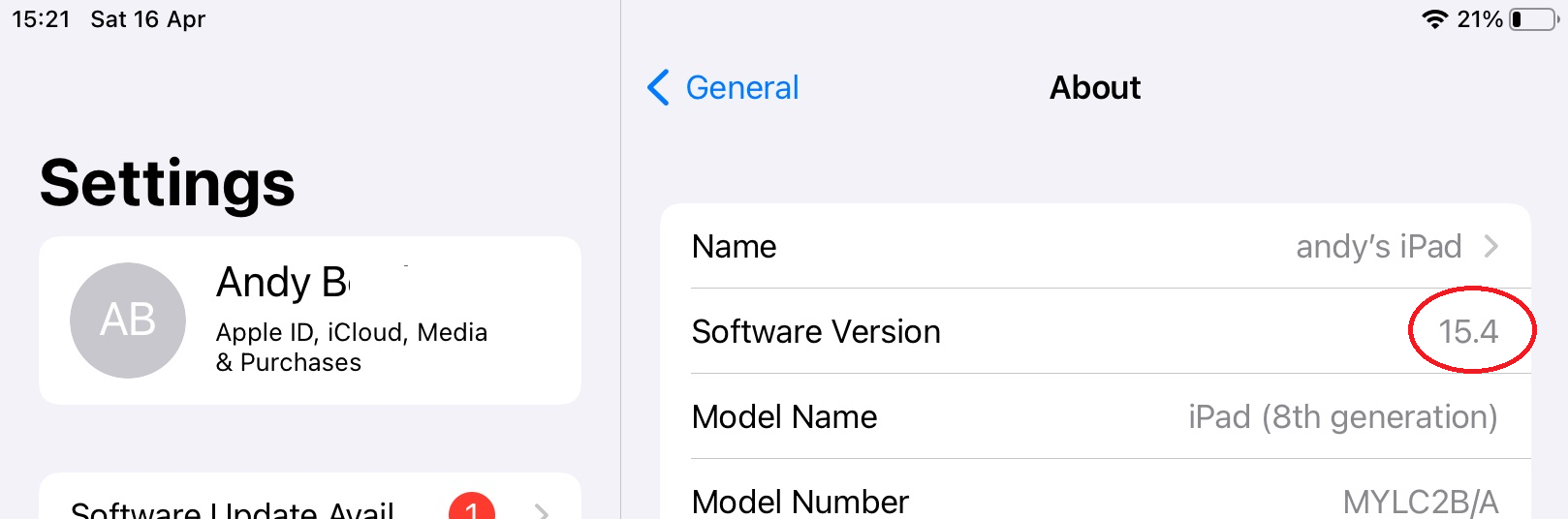
| If your iOS version starts with 14, or any lower number | You do not need to do anything. Your iPad should work well with the latest version of RealBridge. |
| If your iOS version starts with 15 |
Make a note of which version you have, for example 15.5 Follow the instructions under Settings Change for iOS 15 - step by step below. |
1. Open the Settings app.
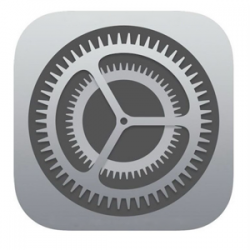
2. On the left-hand side, scroll down until you see Safari (about half way down). Tap Safari.
3. On the right-hand side, scroll down to the bottom and tap Advanced.
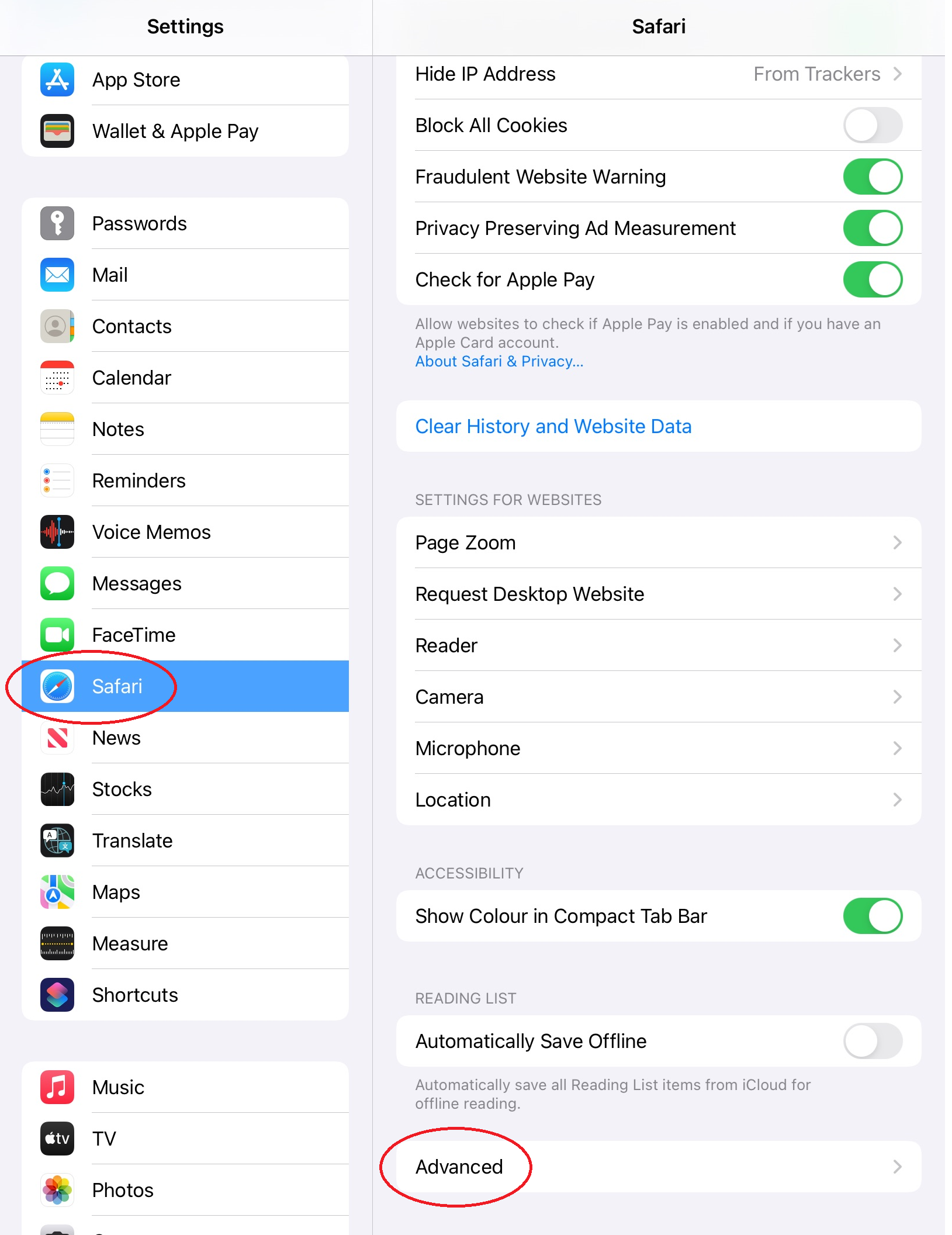
4. On the right-hand side, tap Experimental Features
5. On the right-hand side, you will see a long list of settings, in alphabetical order. Scroll down to near the bottom. Find the settings that start with "WebRTC".
If you have iOS 15, 15.1, 15.2 or 15.3, there are four settings that you should disable. If you have iOS 15.4, 15.5 or 15.6, only three of these settings exist, so you only have to do three of them.
To disable a setting, push the slider to the left, so that it goes grey rather than green. For each setting, make sure that you have found exactly the right text - there are other settings with similar names, and it is important to choose the right one.
Disable these four settings:
It will now look like this:
| iOS 15, 15.1, 15.2 or 15.3 | iOS 15.4, 15.5, 15.6 or 15.7 |
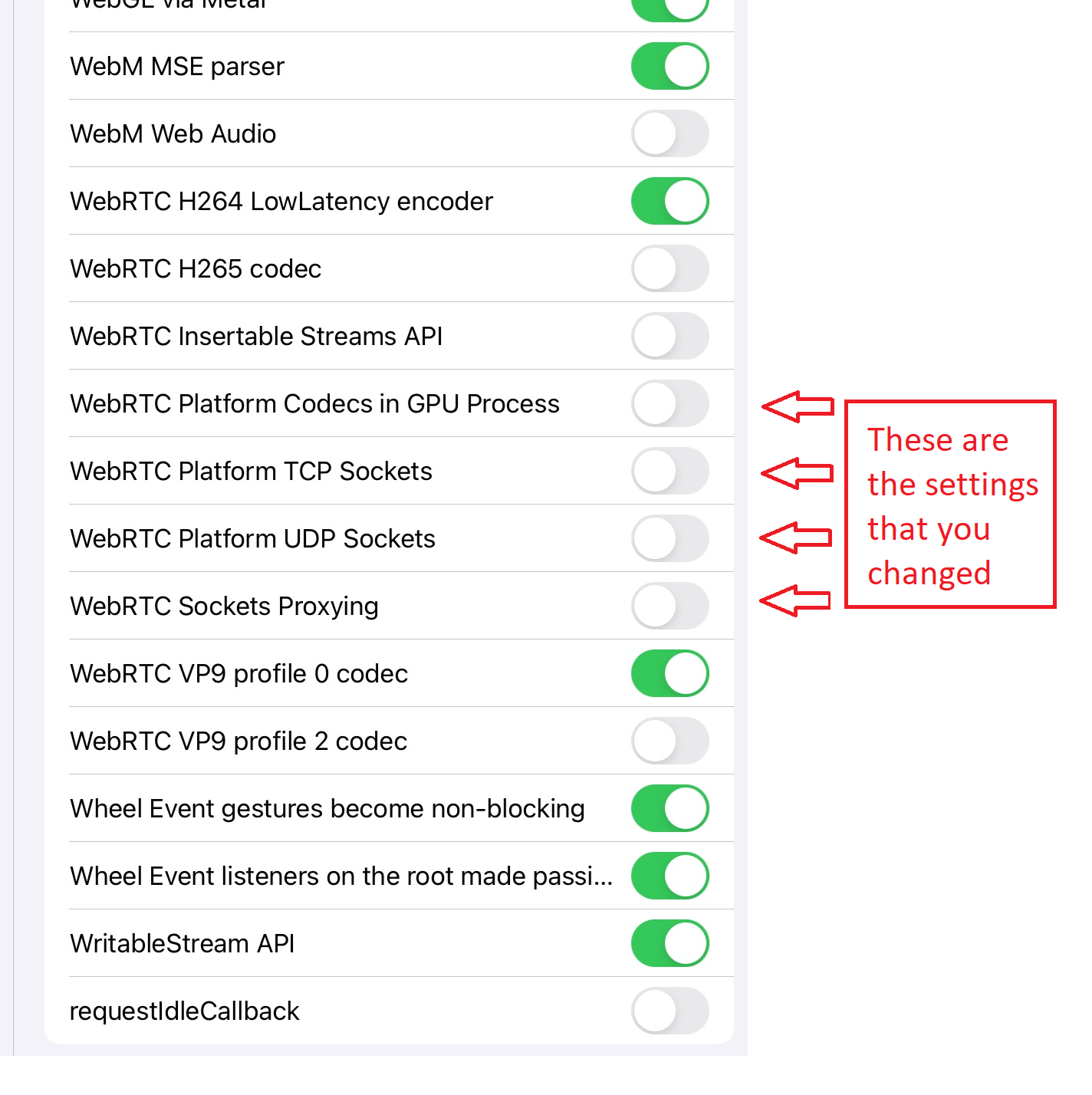 |
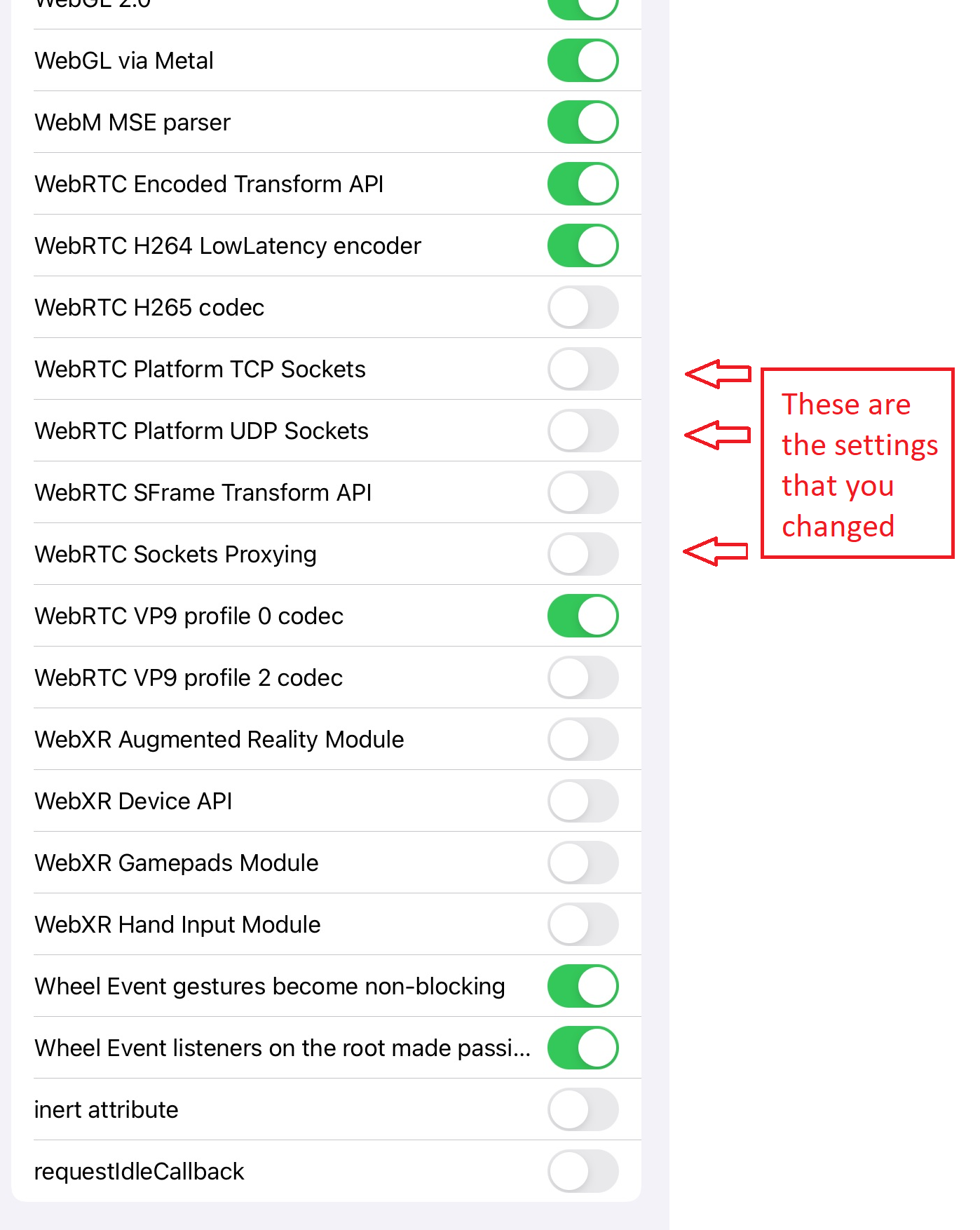 |
6. At the top of the screen in the middle, tap the blue < Advanced arrow. This takes you back to the Safari/Advanced menu.
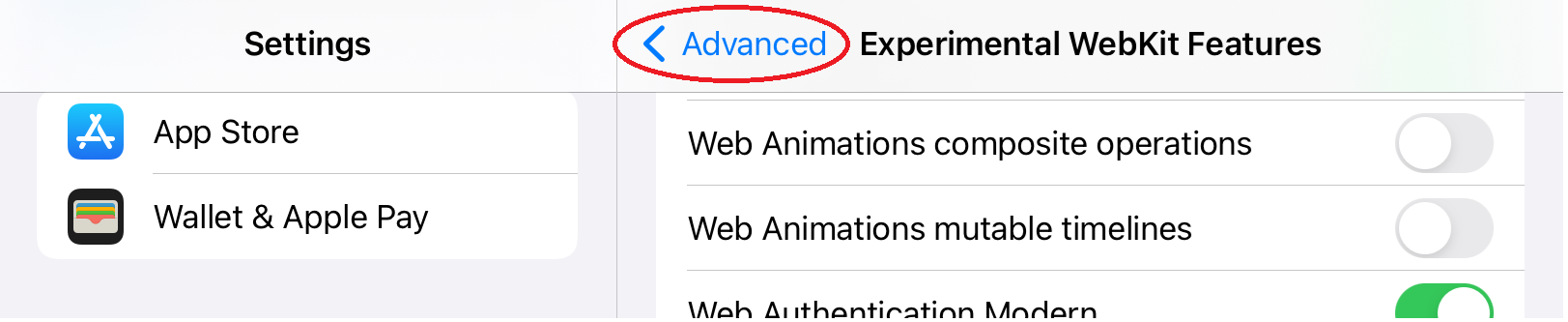
7. On the right-hand side, click Website Data
8. On the right-hand side, there is a Search box. Type "realbridge" into this box. Underneath it, a line saying "realbridge.online" will appear.
(If you can't see "realbridge.online", that is OK - just skip Step 9 and move on to Step 10.)
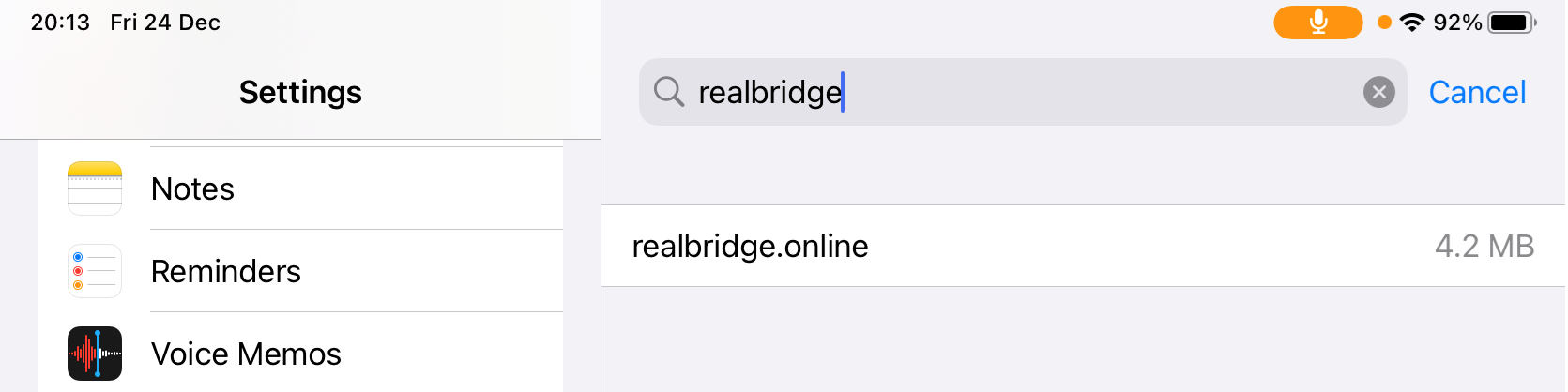
9. Press this and slide it to the left. The word "Delete" will appear, Keep sliding until the whole line disappears.
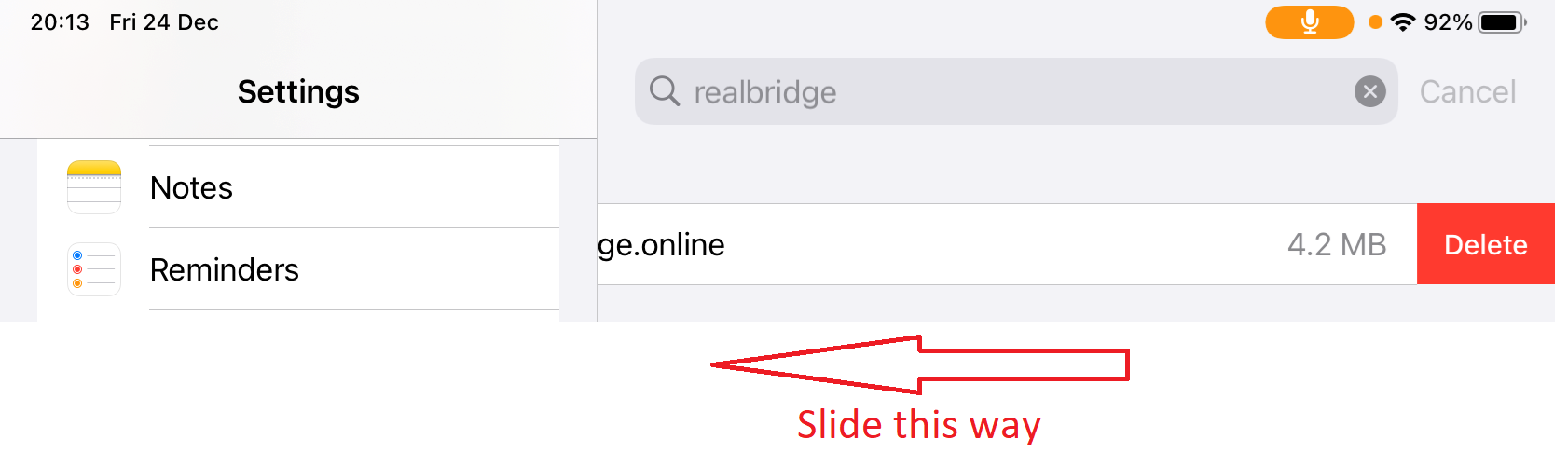
10. At the top, next to the search box, click Cancel.
11. Only if you use Chrome:
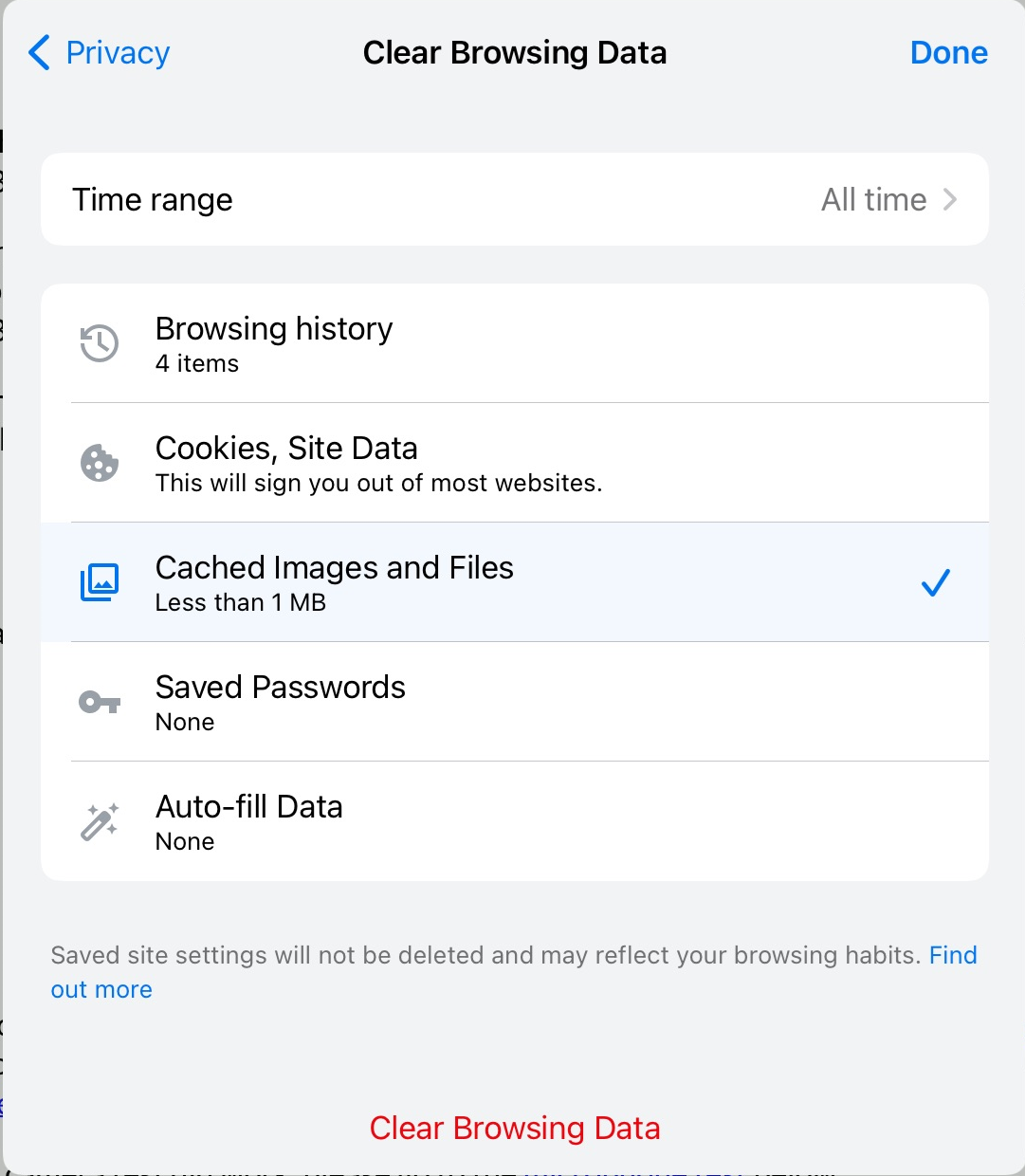
If you later install a newer version of iOS, you may find that you have to do this again.