We updated this page on 22 September 2022.
Some Lenovo laptops running Windows have this problem:
Note: Only some Lenovo models have this problem. The affected machines are those that use the Conexant Audio driver.
This solution involves some editing of your computer's settings. If you are not confident about doing this, please contact RealBridge on +44 (0) 794 232 2209, and we will talk you through it.
This solution works for Chrome and most other Chromium-based browsers. The explanation below assumes that the browser is Chrome. For other browsers, use the same approach.
1. If Chrome is already open, close it.
2. Identify the shortcut to Chrome that you normally use. When you start Chrome, you probably do it by clicking on a shortcut to Chrome in one of these two places:
This is the shortcut that you will be changing.
3. If you use a Chrome shortcut from the desktop: right-click the shortcut to display the context menu, and click Properties.
If you use Chrome from the taskbar: right-click the icon to display the context menu, then right-click the Chrome icon in that context menu, then click Properties.
You will see this:
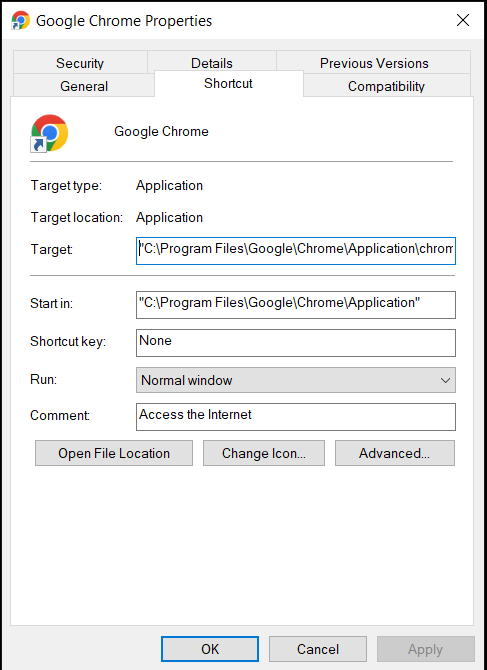
4. Click in the Target box and go to the right-hand end. Note that the text in the box is too long for the box, so not all of the text is visible. You need to move as far as possible to the right, so that the text scrolls. The easiest way to do this is to click the End button on your keyboard. It should now look something like this:

5. At the end of the line, add a space, followed by this text:
--disable-features=WASAPIRawAudioCapture
For example, if the box currently contains
"C:\Program Files\Google\Chrome\Application\chrome.exe"
Change it to
"C:\Program Files\Google\Chrome\Application\chrome.exe" --disable-features=WASAPIRawAudioCapture
Note:
5. Click OK to save your changes.
6. Next time you play on RealBridge, you should find that the problem is solved. If you wish to test this before the next time you play, please contact support@realbridge.online
If you normally start your browser from the Start Menu, you will need to create a shortcut to it first. The easiest way to do this is to right-click on it and then do "Pin to taskbar". Then use that shortcut in future.
If you use your browser from more than one places, you will have to apply the solution above to each of the shortcuts.
If you use more than one web-browser, you will have to make the same change for each browser.
If this does not solve the problem:
If you have any difficulty with this procedure, please contact support@realbridge.online for further assistance.