Updated 24 April 2023
If you use the Microsoft Edge browser, you may notice these icons in front of the bidding box:
![]()
![]()
Here is a video of the problem:
Video: Visual Search interfering with the bidding box
This is caused by a feature of Edge called "Visual Search". You should disable Visual Search for the RealBridge site. There are two ways to do this. You only have to do one of them.
In Microsoft Edge, click the three dots in the top right hand corner. A menu will appear.
In that menu, click Settings. You will see a page that is split into two parts, a narrower column on the left and a wider part in the middle and right.
On the left hand side, near the top, there is a box labelled Search settings. In that box, type the word "visual" (without quotes).
In the middle and right part, you should now see a small list of items. One of them is "Hover menu". Click on Hover menu.
Find the line Show hover menu on image hover. This is probably currently switched on, with the slider in blue. Switch it off by clicking the slider, so that the slider goes white.
Find the line Show Visual Search in context menu. This is probably currently switched on, with the slider in blue. Switch it off by clicking the slider, so that the slider goes white.
It should now look like this:
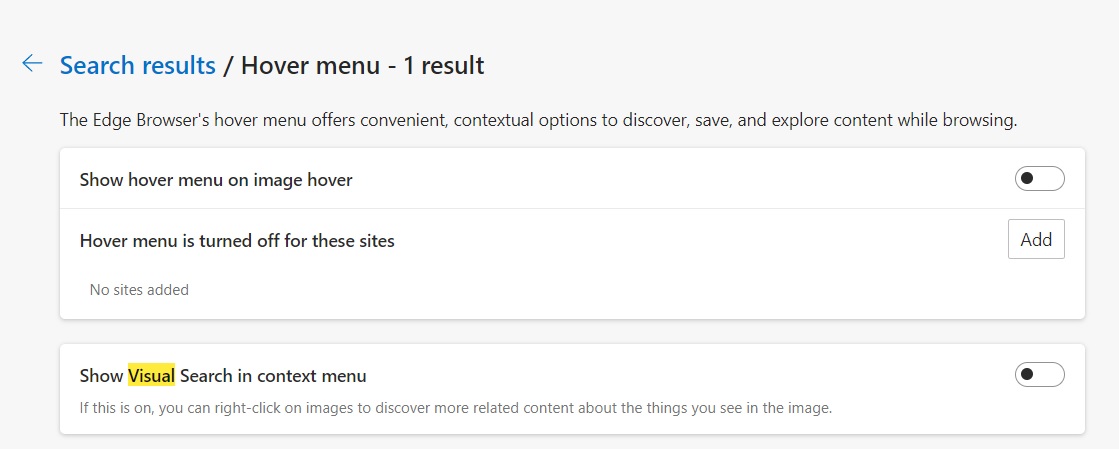
Close the Settings tab, by clicking the "X" to the right of the word "Settings", at the very top of the window.
Here is a video of these steps:
Video: disabling Microsoft Visual Search
When you see the icons in front of the bidding box, hover over the icon (or the upper of the two icons), so that you can see the lower icon with three dots in it. Click on the three dots, and a submenu will appear, like this:
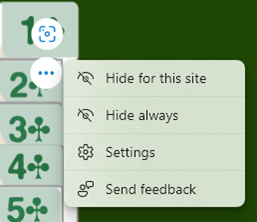
Then click Hide for this site. (If you want to disable this feature for all websites, you can instead do Hide always.)